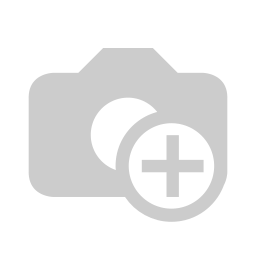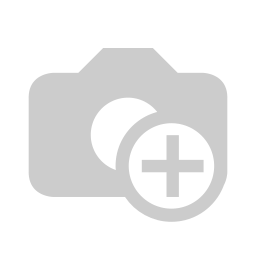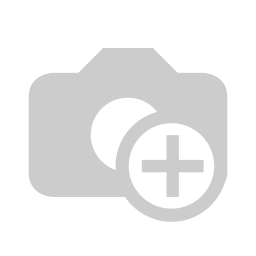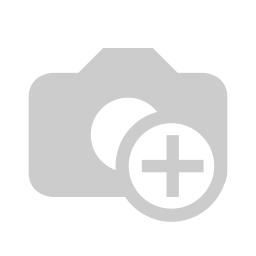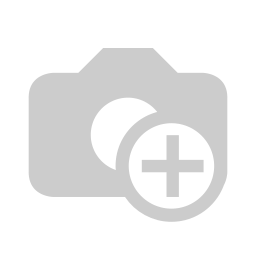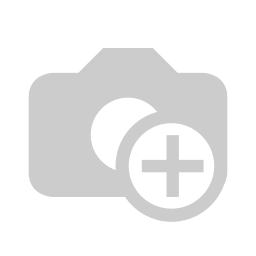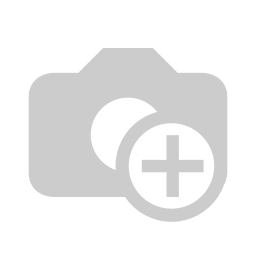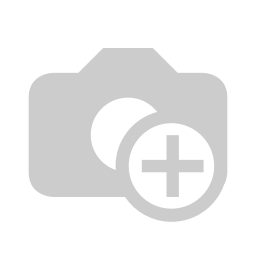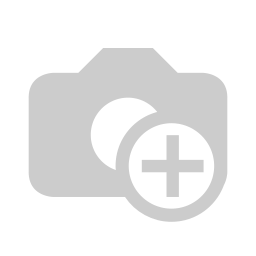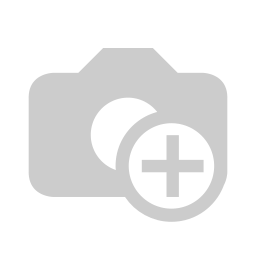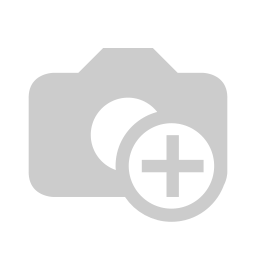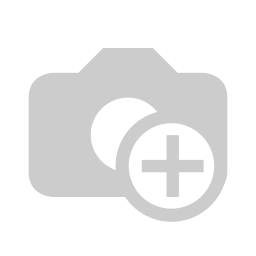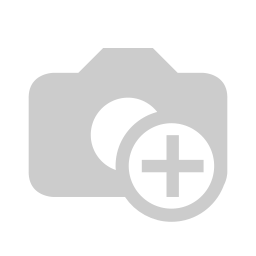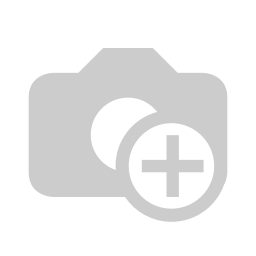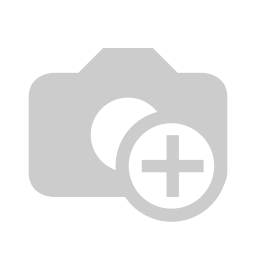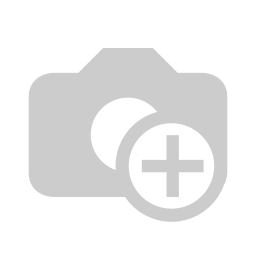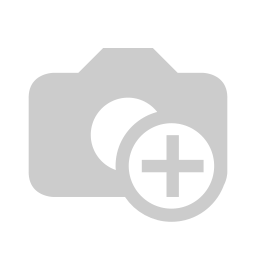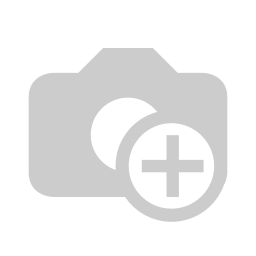Dawaco Ecologie
Voltooid
Dawaco Ecologie - Algemeen
Solution home | Dawaco Ecologie | Werken met Dawaco Ecologie
Dawaco Ecologie - Algemeen
Modified on: Wed, 26 May, 2021 at 8:33 PM
Introductie
Voor de opleiding van gebruikers van het informatiesysteem voor meetnetten Dawaco – Ecologie is trainingsmateriaal ontwikkeld. Net zoals de applicatie is het trainingsmateriaal georganiseerd per module.
In de serie “Werken met Dawaco” zijn beschikbaar:
- Algemeen
- Chemie
- Waterbodems
- Biologie
- Meetplanbeheer
- Aquo-Kit
Deze sectie beschrijft het algemene gebruik van Dawaco.
Opmerkingen:
- Dit document is een algemene beschrijving van het werken met Dawaco. Daarom kunnen schermen afwijken.
Onderwerpen
- Menuopties
- Opslag van gegevens
- Invoer
- Import/export
- Uitvoer
- Grafische programma's
- Online help-functie
Menuopties
Inleiding
Dawaco kent:
- Hoofdmenuopties
- Menuopties en
- Tabs van menuopties
In de tabs is de functionaliteit opgenomen om gegevens te bewerken.
Hoofdmenuopties
Na het opstarten van Dawaco komt het scherm van figuur 1 op.
Figuur 1: Hoofdscherm
Hierin komen de volgende hoofdmenuopties voor:
- Bestand
Niet belangrijk
- Invoer
Handmatig invoeren van gegevens op zowel de hoofdbestanden (meetpunten, chemie, biologie) als codetabellen (meetpuntgroepen, parameters, gebiedscodering). De menuopties voor codetabellen zijn veelal voorzien van een importfunctie om de gegevens van de codetabellen te importeren.
- Uitvoer
Tonen van de gegevens (read only) en maken van uitvoer in de vorm van tabellen, rapporten, grafieken en kaarten.
- Import/Export
Importeren van CSV-bestanden voor de hoofdbestanden en importeren van gegevens van (externe) instellingen laboratoria.
- Instellingen
Instellen van Dawaco zaken, zoals de toegelaten gebruikers, de menuopties en kleuren.
- Navigeer
Niet belangrijk
- Venster
Niet belangrijk (standaard Windows)
- Help
Start van het online helpsysteem
Door op een menuoptie te klikken, klapt er een lijstje met opties uit. Hieruit kan de gewenste optie gekozen worden door erop te klikken.
Figuur 2: Invoerscherm voor de basisgegevens van meetpunten
Als voorbeeld is in figuur 2 het invoerscherm van basisgegevens weergegeven. Deze wordt verkregen door op de menuoptie “Invoer” te klikken en vervolgens in het uitgeklapte lijstje de optie “Meetpunten”
Tabs
Een menuoptie is opgebouwd uit één of meerdere “Tabs”. Elke tab heeft zijn eigen functie. Zo wordt de getoonde tab in figuur 2 gebruikt voor het invoeren of wijzigingen van de basisgegevens van meetpunten.
Opslag van gegevens
Bestanden
In een databank liggen de gegevens opgeslagen in bestanden. Een bestand is zeer goed te vergelijken met een spreadsheet. Een rij van een spreadsheet wordt een record genoemd en de kolommen velden. De velden zijn net zoals in een spreadsheet van een bepaald type: een getal, tekst, datum, enz. En aan de velden worden allerlei eigenschappen en controles gekoppeld. Voorbeelden daarvan zijn:
- Er moet verplicht iets ingevoerd worden
- De ingevoerde tekst wordt altijd in hoofdletters geschreven
- De ingevoerde datum moet tussen moet geschreven zijn als dd-mm-jjjj.
- De ingevoerde waarde moet voorkomen als veld in een ander bestand.
Relaties
In een databank zijn de bestanden vaak aan elkaar gekoppeld. Dit wordt een relatie genoemd. Zo zal een monster altijd genomen zijn bij een meetpunt en daarom wordt het bestand monsters gekoppeld aan het bestand meetpunten.
Als een veld alleen maar een bepaald aantal waarden mag hebben, dan wordt veelal gesproken van een codetabel. Zo is het bestand met toegelaten KRW-types een codetabel van de meetpunten. Eigenlijk is het bestand meetpunten een codetabel van het bestand monsters, maar het gaat een beetje te ver om dit zo te noemen.
In figuur 3 is het relatiediagram van fysisch/chemische metingen weergegeven.
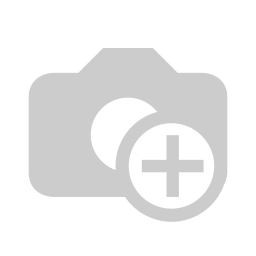
Figuur 3: Relatiediagram van fysisch/chemische gegevens
Merk op dat:
- Het bestand meetpunten uit de basismodule komt en dus eigenlijk niet tot de module chemie behoort.
- Het bestand metingen gekoppeld is aan het bestand monsters, maar ook aan het bestand parameters.
- Het bestand metingen ook gekoppeld is aan het bestand Lab methoden, maar dat deze relatie niet hard is en daarom in het rood is aangegeven.
Figuur 4: Invoeren van de eerste paar karakters van de code van een meetpunt in een selectielijst.
Invoer
Functie
Invoerschermen zijn bedoeld om gegevens in de databank in te voeren of bestaande gegevens te wijzigen. Hieronder wordt ingegaan op een paar bijzonderheden.
Invoeren en bewaren van nieuwe gegevens
Onderaan de lijst met meetpunten kan een lege regel worden gevonden. Hierop kan direct de code van het nieuwe meetpunt ingevoerd worden en alle andere gegevens van het meetpunt (meetnet, coördinaten, type water, enz.). Als de laatste kolom is ingevoerd, springt de cursor naar de volgende regel of naar bijvoorbeeld Opmerkingen. Op het moment dat dit gebeurt, wordt de informatie van het nieuwe meetpunt automatisch bewaard.
Wijzigen van bestaande gegevens
Het scherm kan ook gebruikt worden om gegevens te wijzigen. Dit wordt gedaan door naar het juiste meetpunt te gaan en vervolgens naar bijvoorbeeld de kolom voor Locatie en de omschrijving van de locatie aan te passen. Door naar een andere regel te springen (bijvoorbeeld met pijltjestoets <Naar boven> wordt de wijziging automatisch bewaard.
Verwijderen van bestaande gegevens
Normaal gesproken kan een regel uit een tabel worden verwijderd, door deze te selecteren en vervolgens met <Shft> + <F2> te verwijderen. Het invoerscherm voor meetpunten is hierop een uitzondering. De functie is hier geblokkeerd om te voorkomen dat een meetpunt inclusief de chemie en biologie per ongeluk uit Dawaco wordt verwijderd. Voor individuele metingen en codetabellen werkt deze functie wel.
Zoeklijsten
Om snel naar het gewenste meetpunt te springen, kan gebruik gemaakt worden van zoeklijsten. Klik hiervoor in de kop van de kolom Meetpunt >>. Er verschijnt een popup scherm met daarin de bestaande meetpunten. Hierin kunnen de eerste paar karakters van het gewenste meetpunt ingevoerd worden. Het eerste meetpunt dat gevonden wordt op basis van de ingevoerde karakters wordt getoond. Het meetpunt wordt geselecteerd door op <Selecteer> te klikken of een <Enter> te geven.
Zoeklijsten worden niet alleen gebruikt om een meetpunt snel te zoeken, maar ook om bijvoorbeeld het gewenste meetnet of de gebiedscode te selecteren. Bijna alle kolommen, waar een code ingevoerd moet worden, zijn voorzien van een zoeklijst. Achter de kolom naam is “>>” toegevoegd.
Zoeklijsten kunnen gestart worden door in de kop van de kolom te klikken of via functietoets <F4>. De zoeklijsten zijn bij oplevering lichtblauw van kleur.
Functietoetsen
Er worden 105 functietoetsen ondersteund. De 5 belangrijkste: Toets Functie
| Toets | Functie |
| Tab | String naar de volgende kolom en van de laatste kolom naar de volgende regel of blok |
| <Shft>+<Tab> | Springt naar de voorgaande kolom of bij de eerste kolom naar de voorgaande regel |
| <F4> | Start een zoeklijst als deze beschikbaar is |
| <F11> | Maakt een lege regel voor de invoer van nieuwe gegevens |
| <Ctrl>+<F2> | Verwijdert de informatie van de actieve regel (kan uitgeschakeld zijn) |
| F1 | Start de online HELP |
Ondersteunende kleuren
Om de gebruiker te ondersteunen zijn voor invoertabellen en zoeklijsten verschillende kleuren gebruikt. Er zijn er in totaal 5 verschillende typen schermen.
| Type | Functie | Kleur |
Invoerscherm | Invoeren en wijzigen van gegevens | Geel |
| Zoeklijsten | Opzoeken van gegevens (uit code tabellen) | Lichtblauw |
| Toonschermen | Gegevens worden getoond, maar kunnen niet gewijzigd worden (vooral in de Uitvoer – Tonen menuopties) | Groen |
| Invoerscherm per groep | Invoeren en wijzigen van groepen gegevens zoals samenstellen van parametergroepen. De gebruiker kan wijzigen op het beeldscherm, maar deze worden pas bewaard door op <Bewaar> te klikken. | Rood |
| Weergave figuur | Dit soort schermen geven de informatie in grafische vorm weer. Grijs/Blauw De kleuren kunnen per gebruiker gewijzigd worden met menuoptie: Instellingen – Instellingen – Tab: Gebruikersinstellingen. | Grijs/Blauw |
Import/export
Functie
Een aangenaam alternatief voor het invoeren van gegevens is de import van gegevens. Deze zijn nagenoeg altijd in CSV-formaat. Er zijn menuopties beschikbaar voor:
- Meetpuntgegevens
- Chemie
- Chemie-Hoogfrequent
- Waterbodems
- Biologie
- Meetplanbeheer
Alle importopties weken op dezelfde wijze. Hieronder wordt de werking in algemene zin gepresenteerd aan de hand van de import van meetpuntgegevens.
CSV-bestanden
In de loop van de tijd blijkt het CSV-formaat van bestanden het meest stabiel. Daarom is gekozen voor dit formaat boven bijvoorbeeld xls (nu: xlsx) of txt. Bestanden kunnen in Excel omgezet worden naar CSV-bestanden. Hieronder is het voorbeeld CSV bestand weergegeven, dat geïmporteerd gaat worden.
Componenten van de importschermen voor CSV-bestanden
Het scherm van de menuoptie Import/Export – CSV-import meetpunten – Tab: Meetpunten is weergegeven in figuur 5. De componenten van het scherm zijn weergegeven in figuur 6.
Figuur 5: Scherm import csv-bestanden
Figuur 6: Componenten van het scherm
De verschillende componenten zijn:
- Naam bestand (geel)
- Databankoptie (groen)
- Aantal kopregels (donker groen)
- Definitie (rood)
- Log uitgebreid (oranje)
- Start (zwart)
Naam bestand
In deze component wordt de naam van het CSV-bestand opgegeven inclusief het pad. De Zoek button start een Windows File open sessie, waarmee het bestand geselecteerd wordt.
Databankoptie
De databankoptie bepaalt hoe het CSV-bestand verwerkt wordt. Er zijn 4 opties:
- Voeg toe Een meetpunt is binnen Dawaco bekend onder de code van het meetpunt. De Voeg toe optie voegt alleen maar nieuwe regels (meetpunten) toe. Dat betekent dat als een meetpunt al in Dawaco is opgenomen, de gegevens in Dawaco NIET overschreven worden.
- Voeg toe/Wijzig De Voeg toe/Wijzig optie voegt ook nieuwe regels toe, maar de gegevens van bestaande meetpunten worden overschreven door de gegevens geïmporteerd uit het bestand. De optie wordt vooral gebruikt als bijvoorbeeld een verkeerde keuze is gemaakt (velden omgekeerd).
- Herschrijf kolom Deze optie zoekt het meetpunt op en herschrijft alleen die kolommen die toegekend zijn in de definitie component. De optie is toegevoegd om bijvoorbeeld de coördinaten van de meetpunten te herschrijven. Uiteraard moeten bij deze optie de meetpunten wel bekend zijn binnen Dawaco.
- Verwijder De optie zoekt het meetpunt op in Dawaco en verwijdert deze inclusief alle onderliggende gegevens (filters, boorbeschrijving, grondwaterstanden, grondwaterkwaliteitsgegevens, enz.). Om deze reden is de optie uitgezet bij het importeren van meetpuntgegevens. De optie kan gebruikt worden om bijvoorbeeld alle gegevens van een ongewenste kwaliteitsparameter te verwijderen.
Het kan zijn dat één of meerdere van deze opties zijn uitgeschakeld.
Aantal kopregels
Normaal gesproken is een CSV-bestand voorzien van 1 kopregel. Het aantal kopregels kan hier worden aangegeven.
Definitie
In deze component vindt de koppeling van kolommen van het CSV-bestand met de velden binnen Dawaco plaats. De component bestaat een linker lijst, Gelezen kolommen, waarin de kolommen van het CSV-bestand is ingelezen en een rechter lijst, Beschikbare velden, met de velden van het Dawaco bestand. Daartussen bevinden zich 4 buttons. De algemene procedure voor het koppelen van kolommen van het CSV/bestand aan velden in Dawaco is als volgt:
- selecteer een kolom in de linker lijst
- selecteer een veld in de rechter lijst
- klik op de button > In de rechter lijst verschijnt het nummer van de kolom van de linker lijst en de tekst
Beschikbare velden
In de lijst met beschikbare velden zijn de namen van de velden weergegeven, met daarachter het nummer van de toegekende kolom en de naam van de toegekende kolom. Voordat een veld wordt gekoppeld kan achter de naam van het veld de volgende teksten staan:
- Verplicht - Dit betekent dat het veld gekoppeld moet worden voordat de import gestart kan worden.
- Default - Dit betekent dat er voor het veld een default waarde ingevoerd kan worden. De drukknop <Default> verzorgt deze actie.
| Drukknop | Functie |
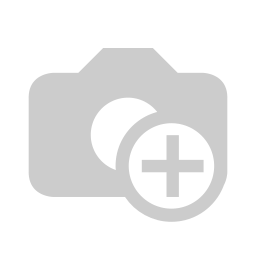 | Verzorgt de koppeling tussen de geselecteerde kolom en het Dawaco veld. |
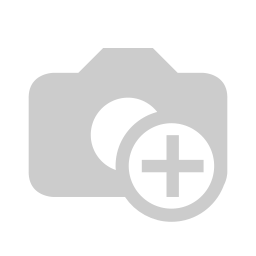 | Verwijdert de koppeling van het actieve veld in de rechter lijst. |
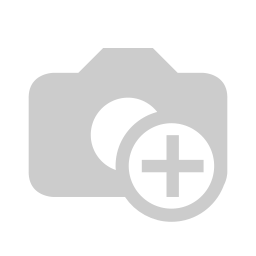 | Verwijdert alle koppelingen en herstart de definitie |
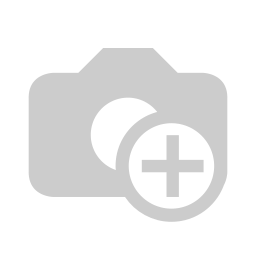 | Als achter het actieve veld Default staat, dan verzorgt deze drukknop de toekenning van de default-waarde. In de rechterlijst wordt de waarde -1 weergegeven voor de gekoppelde kolom en de gekozen default-waarde. |
Extra
Onder de lijst met beschikbare velden is in een aantal gevallen een aantal extra opties weergegeven. Zo geeft de import van chemie de mogelijkheid om de chemische parameters aangeleverd door het laboratorium te converteren naar Dawaco parameters. De te gebruiken conversietabel kan dan geselecteerd worden.
Log uitgebreid
De belangrijkste import functies zijn uitgerust met deze optie. Uitgevinkt wordt alleen aangegeven welke regels zijn afgewezen en een samenvatting van het aantal gelezen en verwerkte regels. Aangevinkt wordt elke gelezen regel opgenomen in het log-bestand en voorzien van commentaar over het afwijzen van de regels of de verwerking (toegevoegd, al aanwezig, herschreven).
Start
De drukknop <Start> start de import van de gegevens. Nadat de import is afgerond, wordt een log bestand gegenereerd. In een aantal gecompliceerde import functies wordt de optie aangeboden om de import eerst te controleren en vervolgens uit te voeren. Tijdens de controle worden er geen gegevens toegevoegd, verwijderd of gewijzigd.
Uitvoer
Functie
Het bekijken van de gegevens en het rapporteren van gegevens in de vorm van CSV-bestanden, Printbare rapporten, Grafieken en Kaarten.
Tonen
De toon functie geven de gegevens per meetpunt en per type gegeven in grafische vorm weer. Voor de precieze werking wordt verwezen naar de online HELP (F1)
Uitvoer
De uitvoeroptie verzorgt de rapportage. De typen gegevens in tabs ondergebracht. De opbouw van de schermen is over het algemeen gelijk en is in figuur 6 weergegeven.
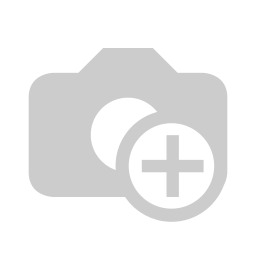 Figuur 7: Voorbeeld van een uitvoerscherm
Figuur 7: Voorbeeld van een uitvoerscherm
De verschillende componenten van het scherm zijn in figuur 8:
Figuur 8: De componenten van een uitvoerscherm
- Opties (Rood)
- Meetpuntselectie (Groen)
- Aanvullende selectie (Blauw)
- Weergave selecties (Lichtblauw)
- Exportbestanden (Donkerblauw)
- Drukknop <Velden> (Paars)
- Drukknop <Start> (Zwart)
Uitvoer - Opties
Onder de opties zijn de beschikbare mogelijke uitvoeren weergegeven. Aanvullende selecties verschillen per gekozen optie.
Uitvoer - Meetpuntselectie
De meetpuntselectie biedt de gebruiker de mogelijkheid om aan te geven op welke wijze de meetpunten worden geselecteerd. De opties zijn:
- Gebied
- Meetpuntgroep
- Alle
- Per meetpunt. Deze optie is bij kaarten uitgeschakeld.
Naast deze opties kan aangegeven worden aan welke extra criteria meetpunten moeten voldoen om in de selectie opgenomen te worden. De opties zijn:
- Meetnet en type monsters
- KRW/Watertype
- Kenmerk en
- Fc-parameter
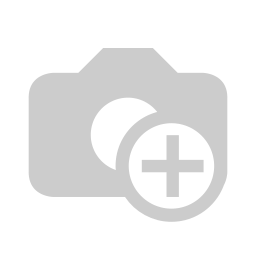
Figuur 9: Meetnet en type monsters selectie
Meetnet en type monsters
De optie biedt de mogelijkheid om een extra selectie op het meetpunt uit te voeren op basis van het meetnet of de beschikbaarheid van monsters van een bepaald type. Figuur 9 toont het popup scherm.
- Merk op dat er meerdere meetnetten geselecteerd kunnen worden en dat een meetpunt opgenomen wordt in de selectie als het meetpunt tot één van de geselecteerde meetpunten behoord.
- Zo kan er ook geëist worden dat een meetpunt zowel chemische als biologische monsters moet hebben. Dit versnelt de selectieprocedure bij het berekenen van bijvoorbeeld responsies van de biologie op de chemie.
KRW/Watertype
De optie maakt het mogelijk om meetpunten van één of meerdere KRW-typen of Watertypen te selecteren. Figuur 9 toont het popup scherm.
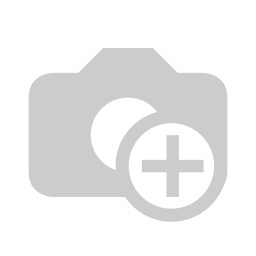
Figuur 10: KRW/Watertype selectie
Kenmerk
Er kan zowel op een meetpunt als op een biologisch monster geselecteerd worden. In het eerste geval kan gedacht worden aan de ondergrond en in het tweede geval aan biologische monsters met een index-waarde boven een bepaalde grens. Het popup scherm is weergegeven in figuur 11.
Figuur 11: Kenmerk selectie
Als het kenmerk van het type multiple choice is, dan kan aangegeven worden welke klassen worden toegelaten. Als de ondergrond is ingericht als multiple choice kenmerk met de klassen Zand, Veen of Klei, dan kan worden gekozen voor bijvoorbeeld Zand en Klei.
Als het kenmerk een getal weergeeft, dan kan de grenswaarde en de operator groter dan of kleiner dan worden opgegeven. Voor het kenmerk “Diepte” kan bijvoorbeeld <= 1,20 worden opgegeven.
Tenslotte kan bij de kenmerken van de biologische monsters ook de periode van monstername worden opgegeven. Dit maakt het mogelijk om meetpunten te selecteren met een Ekr <= 0.5 in 2014.
Fc-parameter
Het is ook mogelijk om op de waarde van een fysisch/chemische parameter te selecteren. Het scherm is weergegeven in figuur 12.
Figuur 12: Fc-parameter selectie
De volgende componenten vormen het selectiecriterium:
- De parameter
De parameters worden aangeboden in een lijst.
- De operator
Beschikbaar zijn de operatoren: groter dan, kleiner dan, binnen een bereik en buiten een bereik. Voor de eerste twee moet 1 grenswaarde worden opgegeven en voor de laatste twee uiteraard 2.
- Monsterselectie
Dit bepaalt hoe de toetswaarde wordt berekend. De opties gemiddelde, hoogste waarde en meest recente waarde worden aangeboden.
- De periode van monstername
Opmerkingen
Een meetpunt moet voldoen aan alle extra criteria die met de boven beschreven opties kunnen worden geformuleerd. De gebruiker kan deze zo moeilijk maken als hij/zij dat zelf wil.
Voorbeeld:
- Alle kleisloten, dieper dan 1,20, waarin biologie beschikbaar is en de pH in 2014 tussen de 4,5 en 6,5 lag.
| Uitgebreide selecties | Selecties | Waarde | Resultaat |
| Meetnet en type monsters | Meetnet = 1 Heeft biologie | 1 Heeft biologie | Meetpunt moet een Oppervlakte water meetpunt zijn Meetpunt moet tenminste 1 biologisch monster hebben |
| KRW/Type water | Type water = SLO | SLO | Het type water van het meetpunt moet Sloot zijn |
| Kenmerk | Ondergrond = Klei | Klei | Het meetpunt moet een kenmerk Ondergrond hebben, dat de waarde Klei heeft |
| Fc-parameter | Parameter Vergelijkingswijze Vergelijkingswaarde Monsterselectie Periode | pH Binnen bereik 4,5 – 6,5 Gemiddelde 01-01-2014 31-12-2014 | Het meetpunt moet één of meerdere chemische monsters hebben genomen in de periode 01-01-2014 en 31-12-2014, waarbij de pH is bepaald en de gemiddelde waarde tussen de 4,5 en 6, 5 ligt. |
Uitvoer - Overige selecties
Deze selecties zijn per optie verschillend. Figuur 13 geeft een voorbeeld voor de selectie pagina voor chemie en figuur 14 voor biologie.
Figuur 13: Selectiescherm chemie
Figuur 14: Selectiescherm biologie
Uitvoer - Weergave selecties
Aangevinkt worden de selecties boven in de exporttabel geschreven. De aangevinkt optie wordt meestal gebruikt voor externe aanlevering van gegevens en de uitgevinkte optie voor intern gebruik, waarbij Excel sorteringen verwacht worden.
Figuur 15: Weergave selecties is aangevinkt
Figuur 16: Weergave selecties is uitgevinkt
Uitvoer - Exportbestanden
De naam waar het exportbestand wordt geschreven. Dit kan optioneel gewijzigd worden door met <Zoek> een Windows File export sessie te openen.
Opgemerkt wordt dat het versienummer na een export wordt verhoogd. Dit voorkomt dat Excel het herschrijven van een openstaand bestand blokkeert.
Uitvoer - Drukknop <Velden>
Elke uitvoer tabel levert een bepaald type informatie: de kerngegevens van de rapportage. Daarnaast kan de gebruiker bepalen welke velden van welke relevante bestanden nog meer opgenomen moeten worden in het uitvoerbestand. Dit verschilt sterk per uitvoeroptie zoals de figuren 17 t/m 19 laten zien.
Opgemerkt wordt dat de instellingen van de velden persoonlijk is en over een Dawaco-sessie bewaard blijft.
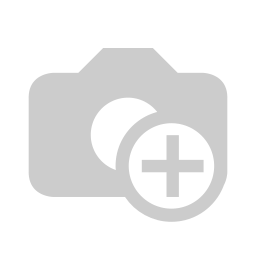
Figuur 17: Selectie van velden – Meetpunten
Figuur 18: Selectie van velden – Chemie
Figuur 19: Selectie van velden – Biologie
Uitvoer - Drukknop <Start>
De button start de selectie van de gegevens en start direct Excel voor bestanden of een grafische programma voor de weergave in de vorm van figuren.
Opgemerkt wordt dat de tekst Startwijzigt in Annuleerals de selectie wordt uitgevoerd. Door hierop te klikken kan de selectieprocedure worden afgebroken.
Grafische programma's
Functie
De grafische programma´s verzorgen de figuren in de uitvoeropties. Het zijn in feite losse applicaties, die opgestart worden vanuit Dawaco. De volgende grafische programma’s zijn beschikbaar:
- Kaarten
- Tijdlijnen
- Scatterdiagrammen
- Box-whisker diagrammen
Veel van de mogelijkheden zijn conform andere applicaties, zoals het inzoomen en verschuiven. Deze mogelijkheden worden overgelaten aan de gebruiker.
Multiple Document Interface
De grafische programma’s zijn zogenoemde Multiple Document Interface. Dit houdt in dat er meerdere kaarten of tijdlijnen binnen het programma beschikbaar kunnen zijn.
Deze kunnen optioneel bijvoorbeeld naast elkaar worden getoond.
Menuopties - Bestand
| Menuoptie | Functie |
| Openen | Openen van een invoerbestand - Wordt eigenlijk nooit gebruikt |
| Sluiten | Sluiten van een bestand – Wordt eigenlijk nooit gebruikt |
| Exporteer | Exporteren van een figuur naar een PNG bestand |
| Symbolen | Instellen van de assen, lijnen en achtergrond (zie hieronder) |
| Afdrukken | Printen van het figuur |
| Afdruk voorbeeld | Bekijken van de print van het figuur |
| Pagina indeling | Landscape of portrait |
| Alles afdrukken | Alle figuren afdrukken |
| Recente bestanden | Lijst met recent geopende bestanden |
| Afsluiten | Afsluiten van het programma |
Menuoptie – Bewerken
| Menuoptie | Functie |
| Kopiëren | Plaatst een bitmap versie van het bestand op het clipboard. Hiervan kan het gekopieerd worden in bijvoorbeeld Word |
| Stempel | Maakt het mogelijk om het stempel van het figuur aan te passen |
| Eigenschappen | Exporteren van een figuur naar een PNG bestand |
Menuoptie – Grafiek
| Menuoptie | Functie |
| Volledig figuur | Nadat erin gezoomd is, kan met deze functie het oorspronkelijke formaat worden hersteld. |
| Opnieuw tekenen | Maakt het mogelijk om het stempel van het figuur aan te passenDe gegevens van het figuur mogen worden aangepast. Deze optie maakt het figuur opnieuw aan. |
| Zoom | Start het inzoomen – Meestal via <loep> |
| Verschuiven | Start het verschuiven – Meestal via <handje> |
| Zoom-in | Zoomt-in tot 50% - Wordt zelden gebruikt |
| Zoom-uit | Zoomt-uit tot 50% - Wordt zelden gebruikt |
Menuoptie – Venster
| Menuoptie | Functie |
| Verticaal schikken | MDI – Naast elkaar schikken van meerdere figuren |
| Horizontaal schikken | MDI – Onder elkaar schikken van meerdere figuren |
| Trapsgewijs schikken | MDI – Trapsgewijs schikken van meerdere figuren |
| Alle vensters sluiten | MDI – Sluiten van alle figuren |
| Alles exporteren | MDI – Alle figuren exporteren als PNG bestand |
| Legenda | Aangevinkt - Tonen van de legenda (linksonder) |
| Stempel | Aangevinkt – Tonen van een stempel (rechtsonder) |
Gegevens | Aangevinkt – Tonen van de lijst met gegevens |
Extra menuopties – Kaart
Kaarten hebben een aantal extra menuopties. De functie hiervan wordt hieronder besproken.
| Menuoptie | Functie |
| Grafiek | |
Labels | Maakt het mogelijk om labels aan de weergegeven punten toe te voegen. Over het algemeen de code van het meetpunt, maar soms de gemiddelde grondwaterstand of maaiveld. |
| Iso-lijnen | Start de user-interface om iso-lijnen toe te voegen |
| Opties | Wordt tijdens de installatie afgehandeld |
| Venster | Bekijken van de print van het figuur |
| Kaartlagen | Aangevinkt – Toont de weergegeven kaartlagen |
Kaarten - Achtergrondkaarten
Figuur 21 toont een standaard kaart vanuit Dawaco. Aan deze kaart kunnen achtergrond kaarten worden toegevoegd in de vorm van vectorkaarten zoals shape files van ArcGis of rasterkaarten van de topografische dienst. In figuur 22 zijn 2 rasterkaarten toegevoegd.
Figuur 21: Standaard kaart vanuit Dawaco
Figuur 22: Kaart weergave meetpunten met topografische achtergrond
Voor de herkenbaarheid kunnen de meetpunten voorzien worden van labels. Een goede kandidaat is de code van het meetpunt. Figuur 23 toont de user-interface en figuur 22 het resultaat. Merk op dat ook het lettertype ingesteld kan worden.

Figuur 23: User interface instellen labels
Figuur 24: Kaart met achtergrond en labels
Default achtergrondkaart
Over het algemeen wordt er gewerkt met een standaard achtergrondkaart, die direct opkomt op het moment dat de kaart wordt gestart. Dit is in 3 stappen mogelijk.
- Als een kaart met de gewenste achtergrondkaarten actief is, dan kunnen de Dawaco kaartlagen (isolijnen, weergave meetpunten) worden verwijderd.
- De kaart kan vervolgens met menuoptie Bestand – Opslaan bewaard worden als MAP bestand. Hierin staan de verwijzingen naar de getoonde shape- of vector-kaarten (bijvoorbeeld d:achtergrondkaart.map).
- Met behulp van menuoptie Kaart – Opties kan de achtergrondkaart worden ingesteld. Onderstaande figuur toont het scherm.
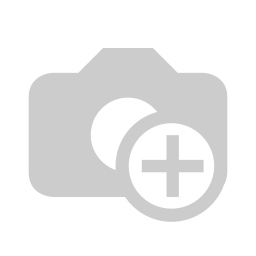
Figuur 25: Beeldscherm voor het instellen van de standaard achtergrondkaart
Samenwerking kaartenprogramma en Dawaco-Analist
Dawaco-Analist is ontworpen om de achtergrondinformatie te leveren bij de meetpunten op een kaart. De kaart kan zowel gegenereerd zijn binnen het Dawaco-Kaartenprogramma als binnen ArcGIS. Door op een meetpunt te klikken wordt Dawaco-Analist gestart en worden de gegevens van het meetpunt weergegeven.
Door binnen Dawaco-Analist de tab Chemie aan te selecteren, worden direct de chemische gegevens van het aangeklikte meetpunt weergegeven. Hierbij worden de ingesteld opties, zoals de periode en het type weergave gerespecteerd. Dawaco-Analist ondersteunt deze werking voor de tabs:
- Meetpunten
- Chemie
- Waterbodems
- Biologie
Binnen het Dawaco-kaarten programma wordt het opstarten van Dawaco-Analist geactiveerd door op het icoon in de iconenbalk te klikken en vervolgens op het gewenste meetpunt (in het voorbeeld van figuur 26 het meetpunt MP-21).
Figuur 26: Dawaco-Analist in combinatie met het kaartenprogramma
Online help-functie
Functie
Ondersteunen van het gebruik van Dawaco.
Hoofdstukken
De online HELP kent de volgende hoofdstukken:
- Functie- en sneltoetsen
Geeft een overzicht van de functie- en sneltoetsen.
- Bijzondere onderwerpen
In dit hoofdstuk zijn een aantal bijzondere onderwerpen, die niet direct gerelateerd zijn aan een scherm besproken. Gedacht moet worden aan: Aanmelden van nieuwe gebruikers, Meetpuntgroepen en Verwerken van drukmeters.
- Modules
Dit hoofdstuk geeft een overzicht van de verschillende modules (of type gegevens)
- Menuopties
In dit hoofdstuk wordt het gebruik van de schermen per menu-tab besproken. Bij het intoetsen van <F1> op een menupagina wordt direct doorgeschakeld naar één van deze pagina’s. In figuur 26 is dit gedaan voor de menuoptie Invoer – Meetpunten – Tab: Meetpunten.
- Dawaco-Analist
Een toelichting op de specifieke zaken van het gebruik van Dawaco-Analist.
- Bestandsdefinities
Per bestand is een beschrijving van de velden gegeven.
- Grafische programma’s
Geeft ondersteuning bij het gebruik van de grafische programma’s voor het aanmaken van tijdlijnen, kaarten en boorbeschrijvingen.
Solution home | Dawaco Ecologie | Werken met Dawaco Ecologie
Dawaco Ecologie - Algemeen
Modified on: Wed, 26 May, 2021 at 8:33 PM
Introductie
Voor de opleiding van gebruikers van het informatiesysteem voor meetnetten Dawaco – Ecologie is trainingsmateriaal ontwikkeld. Net zoals de applicatie is het trainingsmateriaal georganiseerd per module.
In de serie “Werken met Dawaco” zijn beschikbaar:
- Algemeen
- Chemie
- Waterbodems
- Biologie
- Meetplanbeheer
- Aquo-Kit
Deze sectie beschrijft het algemene gebruik van Dawaco.
Opmerkingen:
- Dit document is een algemene beschrijving van het werken met Dawaco. Daarom kunnen schermen afwijken.
Onderwerpen
- Menuopties
- Opslag van gegevens
- Invoer
- Import/export
- Uitvoer
- Grafische programma's
- Online help-functie
Menuopties
Inleiding
Dawaco kent:
- Hoofdmenuopties
- Menuopties en
- Tabs van menuopties
In de tabs is de functionaliteit opgenomen om gegevens te bewerken.
Hoofdmenuopties
Na het opstarten van Dawaco komt het scherm van figuur 1 op.
Figuur 1: Hoofdscherm
Hierin komen de volgende hoofdmenuopties voor:
- Bestand
Niet belangrijk
- Invoer
Handmatig invoeren van gegevens op zowel de hoofdbestanden (meetpunten, chemie, biologie) als codetabellen (meetpuntgroepen, parameters, gebiedscodering). De menuopties voor codetabellen zijn veelal voorzien van een importfunctie om de gegevens van de codetabellen te importeren.
- Uitvoer
Tonen van de gegevens (read only) en maken van uitvoer in de vorm van tabellen, rapporten, grafieken en kaarten.
- Import/Export
Importeren van CSV-bestanden voor de hoofdbestanden en importeren van gegevens van (externe) instellingen laboratoria.
- Instellingen
Instellen van Dawaco zaken, zoals de toegelaten gebruikers, de menuopties en kleuren.
- Navigeer
Niet belangrijk
- Venster
Niet belangrijk (standaard Windows)
- Help
Start van het online helpsysteem
Door op een menuoptie te klikken, klapt er een lijstje met opties uit. Hieruit kan de gewenste optie gekozen worden door erop te klikken.
Figuur 2: Invoerscherm voor de basisgegevens van meetpunten
Als voorbeeld is in figuur 2 het invoerscherm van basisgegevens weergegeven. Deze wordt verkregen door op de menuoptie “Invoer” te klikken en vervolgens in het uitgeklapte lijstje de optie “Meetpunten”
Tabs
Een menuoptie is opgebouwd uit één of meerdere “Tabs”. Elke tab heeft zijn eigen functie. Zo wordt de getoonde tab in figuur 2 gebruikt voor het invoeren of wijzigingen van de basisgegevens van meetpunten.
Opslag van gegevens
Bestanden
In een databank liggen de gegevens opgeslagen in bestanden. Een bestand is zeer goed te vergelijken met een spreadsheet. Een rij van een spreadsheet wordt een record genoemd en de kolommen velden. De velden zijn net zoals in een spreadsheet van een bepaald type: een getal, tekst, datum, enz. En aan de velden worden allerlei eigenschappen en controles gekoppeld. Voorbeelden daarvan zijn:
- Er moet verplicht iets ingevoerd worden
- De ingevoerde tekst wordt altijd in hoofdletters geschreven
- De ingevoerde datum moet tussen moet geschreven zijn als dd-mm-jjjj.
- De ingevoerde waarde moet voorkomen als veld in een ander bestand.
Relaties
In een databank zijn de bestanden vaak aan elkaar gekoppeld. Dit wordt een relatie genoemd. Zo zal een monster altijd genomen zijn bij een meetpunt en daarom wordt het bestand monsters gekoppeld aan het bestand meetpunten.
Als een veld alleen maar een bepaald aantal waarden mag hebben, dan wordt veelal gesproken van een codetabel. Zo is het bestand met toegelaten KRW-types een codetabel van de meetpunten. Eigenlijk is het bestand meetpunten een codetabel van het bestand monsters, maar het gaat een beetje te ver om dit zo te noemen.
In figuur 3 is het relatiediagram van fysisch/chemische metingen weergegeven.
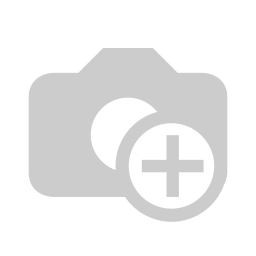
Figuur 3: Relatiediagram van fysisch/chemische gegevens
Merk op dat:
- Het bestand meetpunten uit de basismodule komt en dus eigenlijk niet tot de module chemie behoort.
- Het bestand metingen gekoppeld is aan het bestand monsters, maar ook aan het bestand parameters.
- Het bestand metingen ook gekoppeld is aan het bestand Lab methoden, maar dat deze relatie niet hard is en daarom in het rood is aangegeven.
Figuur 4: Invoeren van de eerste paar karakters van de code van een meetpunt in een selectielijst.
Invoer
Functie
Invoerschermen zijn bedoeld om gegevens in de databank in te voeren of bestaande gegevens te wijzigen. Hieronder wordt ingegaan op een paar bijzonderheden.
Invoeren en bewaren van nieuwe gegevens
Onderaan de lijst met meetpunten kan een lege regel worden gevonden. Hierop kan direct de code van het nieuwe meetpunt ingevoerd worden en alle andere gegevens van het meetpunt (meetnet, coördinaten, type water, enz.). Als de laatste kolom is ingevoerd, springt de cursor naar de volgende regel of naar bijvoorbeeld Opmerkingen. Op het moment dat dit gebeurt, wordt de informatie van het nieuwe meetpunt automatisch bewaard.
Wijzigen van bestaande gegevens
Het scherm kan ook gebruikt worden om gegevens te wijzigen. Dit wordt gedaan door naar het juiste meetpunt te gaan en vervolgens naar bijvoorbeeld de kolom voor Locatie en de omschrijving van de locatie aan te passen. Door naar een andere regel te springen (bijvoorbeeld met pijltjestoets <Naar boven> wordt de wijziging automatisch bewaard.
Verwijderen van bestaande gegevens
Normaal gesproken kan een regel uit een tabel worden verwijderd, door deze te selecteren en vervolgens met <Shft> + <F2> te verwijderen. Het invoerscherm voor meetpunten is hierop een uitzondering. De functie is hier geblokkeerd om te voorkomen dat een meetpunt inclusief de chemie en biologie per ongeluk uit Dawaco wordt verwijderd. Voor individuele metingen en codetabellen werkt deze functie wel.
Zoeklijsten
Om snel naar het gewenste meetpunt te springen, kan gebruik gemaakt worden van zoeklijsten. Klik hiervoor in de kop van de kolom Meetpunt >>. Er verschijnt een popup scherm met daarin de bestaande meetpunten. Hierin kunnen de eerste paar karakters van het gewenste meetpunt ingevoerd worden. Het eerste meetpunt dat gevonden wordt op basis van de ingevoerde karakters wordt getoond. Het meetpunt wordt geselecteerd door op <Selecteer> te klikken of een <Enter> te geven.
Zoeklijsten worden niet alleen gebruikt om een meetpunt snel te zoeken, maar ook om bijvoorbeeld het gewenste meetnet of de gebiedscode te selecteren. Bijna alle kolommen, waar een code ingevoerd moet worden, zijn voorzien van een zoeklijst. Achter de kolom naam is “>>” toegevoegd.
Zoeklijsten kunnen gestart worden door in de kop van de kolom te klikken of via functietoets <F4>. De zoeklijsten zijn bij oplevering lichtblauw van kleur.
Functietoetsen
Er worden 105 functietoetsen ondersteund. De 5 belangrijkste: Toets Functie
| Toets | Functie |
| Tab | String naar de volgende kolom en van de laatste kolom naar de volgende regel of blok |
| <Shft>+<Tab> | Springt naar de voorgaande kolom of bij de eerste kolom naar de voorgaande regel |
| <F4> | Start een zoeklijst als deze beschikbaar is |
| <F11> | Maakt een lege regel voor de invoer van nieuwe gegevens |
| <Ctrl>+<F2> | Verwijdert de informatie van de actieve regel (kan uitgeschakeld zijn) |
| F1 | Start de online HELP |
Ondersteunende kleuren
Om de gebruiker te ondersteunen zijn voor invoertabellen en zoeklijsten verschillende kleuren gebruikt. Er zijn er in totaal 5 verschillende typen schermen.
| Type | Functie | Kleur |
Invoerscherm | Invoeren en wijzigen van gegevens | Geel |
| Zoeklijsten | Opzoeken van gegevens (uit code tabellen) | Lichtblauw |
| Toonschermen | Gegevens worden getoond, maar kunnen niet gewijzigd worden (vooral in de Uitvoer – Tonen menuopties) | Groen |
| Invoerscherm per groep | Invoeren en wijzigen van groepen gegevens zoals samenstellen van parametergroepen. De gebruiker kan wijzigen op het beeldscherm, maar deze worden pas bewaard door op <Bewaar> te klikken. | Rood |
| Weergave figuur | Dit soort schermen geven de informatie in grafische vorm weer. Grijs/Blauw De kleuren kunnen per gebruiker gewijzigd worden met menuoptie: Instellingen – Instellingen – Tab: Gebruikersinstellingen. | Grijs/Blauw |
Import/export
Functie
Een aangenaam alternatief voor het invoeren van gegevens is de import van gegevens. Deze zijn nagenoeg altijd in CSV-formaat. Er zijn menuopties beschikbaar voor:
- Meetpuntgegevens
- Chemie
- Chemie-Hoogfrequent
- Waterbodems
- Biologie
- Meetplanbeheer
Alle importopties weken op dezelfde wijze. Hieronder wordt de werking in algemene zin gepresenteerd aan de hand van de import van meetpuntgegevens.
CSV-bestanden
In de loop van de tijd blijkt het CSV-formaat van bestanden het meest stabiel. Daarom is gekozen voor dit formaat boven bijvoorbeeld xls (nu: xlsx) of txt. Bestanden kunnen in Excel omgezet worden naar CSV-bestanden. Hieronder is het voorbeeld CSV bestand weergegeven, dat geïmporteerd gaat worden.
Componenten van de importschermen voor CSV-bestanden
Het scherm van de menuoptie Import/Export – CSV-import meetpunten – Tab: Meetpunten is weergegeven in figuur 5. De componenten van het scherm zijn weergegeven in figuur 6.
Figuur 5: Scherm import csv-bestanden
Figuur 6: Componenten van het scherm
De verschillende componenten zijn:
- Naam bestand (geel)
- Databankoptie (groen)
- Aantal kopregels (donker groen)
- Definitie (rood)
- Log uitgebreid (oranje)
- Start (zwart)
Naam bestand
In deze component wordt de naam van het CSV-bestand opgegeven inclusief het pad. De Zoek button start een Windows File open sessie, waarmee het bestand geselecteerd wordt.
Databankoptie
De databankoptie bepaalt hoe het CSV-bestand verwerkt wordt. Er zijn 4 opties:
- Voeg toe Een meetpunt is binnen Dawaco bekend onder de code van het meetpunt. De Voeg toe optie voegt alleen maar nieuwe regels (meetpunten) toe. Dat betekent dat als een meetpunt al in Dawaco is opgenomen, de gegevens in Dawaco NIET overschreven worden.
- Voeg toe/Wijzig De Voeg toe/Wijzig optie voegt ook nieuwe regels toe, maar de gegevens van bestaande meetpunten worden overschreven door de gegevens geïmporteerd uit het bestand. De optie wordt vooral gebruikt als bijvoorbeeld een verkeerde keuze is gemaakt (velden omgekeerd).
- Herschrijf kolom Deze optie zoekt het meetpunt op en herschrijft alleen die kolommen die toegekend zijn in de definitie component. De optie is toegevoegd om bijvoorbeeld de coördinaten van de meetpunten te herschrijven. Uiteraard moeten bij deze optie de meetpunten wel bekend zijn binnen Dawaco.
- Verwijder De optie zoekt het meetpunt op in Dawaco en verwijdert deze inclusief alle onderliggende gegevens (filters, boorbeschrijving, grondwaterstanden, grondwaterkwaliteitsgegevens, enz.). Om deze reden is de optie uitgezet bij het importeren van meetpuntgegevens. De optie kan gebruikt worden om bijvoorbeeld alle gegevens van een ongewenste kwaliteitsparameter te verwijderen.
Het kan zijn dat één of meerdere van deze opties zijn uitgeschakeld.
Aantal kopregels
Normaal gesproken is een CSV-bestand voorzien van 1 kopregel. Het aantal kopregels kan hier worden aangegeven.
Definitie
In deze component vindt de koppeling van kolommen van het CSV-bestand met de velden binnen Dawaco plaats. De component bestaat een linker lijst, Gelezen kolommen, waarin de kolommen van het CSV-bestand is ingelezen en een rechter lijst, Beschikbare velden, met de velden van het Dawaco bestand. Daartussen bevinden zich 4 buttons. De algemene procedure voor het koppelen van kolommen van het CSV/bestand aan velden in Dawaco is als volgt:
- selecteer een kolom in de linker lijst
- selecteer een veld in de rechter lijst
- klik op de button > In de rechter lijst verschijnt het nummer van de kolom van de linker lijst en de tekst
Beschikbare velden
In de lijst met beschikbare velden zijn de namen van de velden weergegeven, met daarachter het nummer van de toegekende kolom en de naam van de toegekende kolom. Voordat een veld wordt gekoppeld kan achter de naam van het veld de volgende teksten staan:
- Verplicht - Dit betekent dat het veld gekoppeld moet worden voordat de import gestart kan worden.
- Default - Dit betekent dat er voor het veld een default waarde ingevoerd kan worden. De drukknop <Default> verzorgt deze actie.
| Drukknop | Functie |
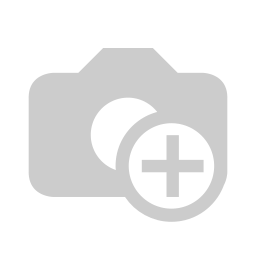 | Verzorgt de koppeling tussen de geselecteerde kolom en het Dawaco veld. |
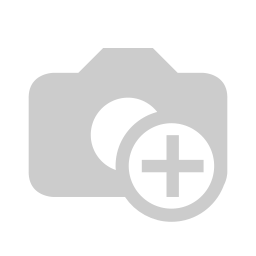 | Verwijdert de koppeling van het actieve veld in de rechter lijst. |
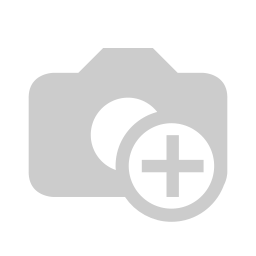 | Verwijdert alle koppelingen en herstart de definitie |
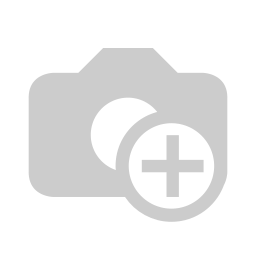 | Als achter het actieve veld Default staat, dan verzorgt deze drukknop de toekenning van de default-waarde. In de rechterlijst wordt de waarde -1 weergegeven voor de gekoppelde kolom en de gekozen default-waarde. |
Extra
Onder de lijst met beschikbare velden is in een aantal gevallen een aantal extra opties weergegeven. Zo geeft de import van chemie de mogelijkheid om de chemische parameters aangeleverd door het laboratorium te converteren naar Dawaco parameters. De te gebruiken conversietabel kan dan geselecteerd worden.
Log uitgebreid
De belangrijkste import functies zijn uitgerust met deze optie. Uitgevinkt wordt alleen aangegeven welke regels zijn afgewezen en een samenvatting van het aantal gelezen en verwerkte regels. Aangevinkt wordt elke gelezen regel opgenomen in het log-bestand en voorzien van commentaar over het afwijzen van de regels of de verwerking (toegevoegd, al aanwezig, herschreven).
Start
De drukknop <Start> start de import van de gegevens. Nadat de import is afgerond, wordt een log bestand gegenereerd. In een aantal gecompliceerde import functies wordt de optie aangeboden om de import eerst te controleren en vervolgens uit te voeren. Tijdens de controle worden er geen gegevens toegevoegd, verwijderd of gewijzigd.
Uitvoer
Functie
Het bekijken van de gegevens en het rapporteren van gegevens in de vorm van CSV-bestanden, Printbare rapporten, Grafieken en Kaarten.
Tonen
De toon functie geven de gegevens per meetpunt en per type gegeven in grafische vorm weer. Voor de precieze werking wordt verwezen naar de online HELP (F1)
Uitvoer
De uitvoeroptie verzorgt de rapportage. De typen gegevens in tabs ondergebracht. De opbouw van de schermen is over het algemeen gelijk en is in figuur 6 weergegeven.
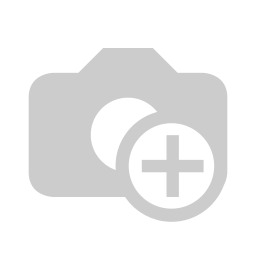 Figuur 7: Voorbeeld van een uitvoerscherm
Figuur 7: Voorbeeld van een uitvoerscherm
De verschillende componenten van het scherm zijn in figuur 8:
Figuur 8: De componenten van een uitvoerscherm
- Opties (Rood)
- Meetpuntselectie (Groen)
- Aanvullende selectie (Blauw)
- Weergave selecties (Lichtblauw)
- Exportbestanden (Donkerblauw)
- Drukknop <Velden> (Paars)
- Drukknop <Start> (Zwart)
Uitvoer - Opties
Onder de opties zijn de beschikbare mogelijke uitvoeren weergegeven. Aanvullende selecties verschillen per gekozen optie.
Uitvoer - Meetpuntselectie
De meetpuntselectie biedt de gebruiker de mogelijkheid om aan te geven op welke wijze de meetpunten worden geselecteerd. De opties zijn:
- Gebied
- Meetpuntgroep
- Alle
- Per meetpunt. Deze optie is bij kaarten uitgeschakeld.
Naast deze opties kan aangegeven worden aan welke extra criteria meetpunten moeten voldoen om in de selectie opgenomen te worden. De opties zijn:
- Meetnet en type monsters
- KRW/Watertype
- Kenmerk en
- Fc-parameter
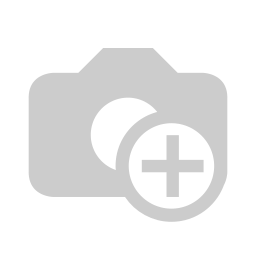
Figuur 9: Meetnet en type monsters selectie
Meetnet en type monsters
De optie biedt de mogelijkheid om een extra selectie op het meetpunt uit te voeren op basis van het meetnet of de beschikbaarheid van monsters van een bepaald type. Figuur 9 toont het popup scherm.
- Merk op dat er meerdere meetnetten geselecteerd kunnen worden en dat een meetpunt opgenomen wordt in de selectie als het meetpunt tot één van de geselecteerde meetpunten behoord.
- Zo kan er ook geëist worden dat een meetpunt zowel chemische als biologische monsters moet hebben. Dit versnelt de selectieprocedure bij het berekenen van bijvoorbeeld responsies van de biologie op de chemie.
KRW/Watertype
De optie maakt het mogelijk om meetpunten van één of meerdere KRW-typen of Watertypen te selecteren. Figuur 9 toont het popup scherm.
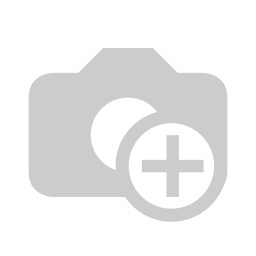
Figuur 10: KRW/Watertype selectie
Kenmerk
Er kan zowel op een meetpunt als op een biologisch monster geselecteerd worden. In het eerste geval kan gedacht worden aan de ondergrond en in het tweede geval aan biologische monsters met een index-waarde boven een bepaalde grens. Het popup scherm is weergegeven in figuur 11.
Figuur 11: Kenmerk selectie
Als het kenmerk van het type multiple choice is, dan kan aangegeven worden welke klassen worden toegelaten. Als de ondergrond is ingericht als multiple choice kenmerk met de klassen Zand, Veen of Klei, dan kan worden gekozen voor bijvoorbeeld Zand en Klei.
Als het kenmerk een getal weergeeft, dan kan de grenswaarde en de operator groter dan of kleiner dan worden opgegeven. Voor het kenmerk “Diepte” kan bijvoorbeeld <= 1,20 worden opgegeven.
Tenslotte kan bij de kenmerken van de biologische monsters ook de periode van monstername worden opgegeven. Dit maakt het mogelijk om meetpunten te selecteren met een Ekr <= 0.5 in 2014.
Fc-parameter
Het is ook mogelijk om op de waarde van een fysisch/chemische parameter te selecteren. Het scherm is weergegeven in figuur 12.
Figuur 12: Fc-parameter selectie
De volgende componenten vormen het selectiecriterium:
- De parameter
De parameters worden aangeboden in een lijst.
- De operator
Beschikbaar zijn de operatoren: groter dan, kleiner dan, binnen een bereik en buiten een bereik. Voor de eerste twee moet 1 grenswaarde worden opgegeven en voor de laatste twee uiteraard 2.
- Monsterselectie
Dit bepaalt hoe de toetswaarde wordt berekend. De opties gemiddelde, hoogste waarde en meest recente waarde worden aangeboden.
- De periode van monstername
Opmerkingen
Een meetpunt moet voldoen aan alle extra criteria die met de boven beschreven opties kunnen worden geformuleerd. De gebruiker kan deze zo moeilijk maken als hij/zij dat zelf wil.
Voorbeeld:
- Alle kleisloten, dieper dan 1,20, waarin biologie beschikbaar is en de pH in 2014 tussen de 4,5 en 6,5 lag.
| Uitgebreide selecties | Selecties | Waarde | Resultaat |
| Meetnet en type monsters | Meetnet = 1 Heeft biologie | 1 Heeft biologie | Meetpunt moet een Oppervlakte water meetpunt zijn Meetpunt moet tenminste 1 biologisch monster hebben |
| KRW/Type water | Type water = SLO | SLO | Het type water van het meetpunt moet Sloot zijn |
| Kenmerk | Ondergrond = Klei | Klei | Het meetpunt moet een kenmerk Ondergrond hebben, dat de waarde Klei heeft |
| Fc-parameter | Parameter Vergelijkingswijze Vergelijkingswaarde Monsterselectie Periode | pH Binnen bereik 4,5 – 6,5 Gemiddelde 01-01-2014 31-12-2014 | Het meetpunt moet één of meerdere chemische monsters hebben genomen in de periode 01-01-2014 en 31-12-2014, waarbij de pH is bepaald en de gemiddelde waarde tussen de 4,5 en 6, 5 ligt. |
Uitvoer - Overige selecties
Deze selecties zijn per optie verschillend. Figuur 13 geeft een voorbeeld voor de selectie pagina voor chemie en figuur 14 voor biologie.
Figuur 13: Selectiescherm chemie
Figuur 14: Selectiescherm biologie
Uitvoer - Weergave selecties
Aangevinkt worden de selecties boven in de exporttabel geschreven. De aangevinkt optie wordt meestal gebruikt voor externe aanlevering van gegevens en de uitgevinkte optie voor intern gebruik, waarbij Excel sorteringen verwacht worden.
Figuur 15: Weergave selecties is aangevinkt
Figuur 16: Weergave selecties is uitgevinkt
Uitvoer - Exportbestanden
De naam waar het exportbestand wordt geschreven. Dit kan optioneel gewijzigd worden door met <Zoek> een Windows File export sessie te openen.
Opgemerkt wordt dat het versienummer na een export wordt verhoogd. Dit voorkomt dat Excel het herschrijven van een openstaand bestand blokkeert.
Uitvoer - Drukknop <Velden>
Elke uitvoer tabel levert een bepaald type informatie: de kerngegevens van de rapportage. Daarnaast kan de gebruiker bepalen welke velden van welke relevante bestanden nog meer opgenomen moeten worden in het uitvoerbestand. Dit verschilt sterk per uitvoeroptie zoals de figuren 17 t/m 19 laten zien.
Opgemerkt wordt dat de instellingen van de velden persoonlijk is en over een Dawaco-sessie bewaard blijft.
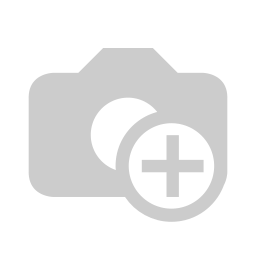
Figuur 17: Selectie van velden – Meetpunten
Figuur 18: Selectie van velden – Chemie
Figuur 19: Selectie van velden – Biologie
Uitvoer - Drukknop <Start>
De button start de selectie van de gegevens en start direct Excel voor bestanden of een grafische programma voor de weergave in de vorm van figuren.
Opgemerkt wordt dat de tekst Startwijzigt in Annuleerals de selectie wordt uitgevoerd. Door hierop te klikken kan de selectieprocedure worden afgebroken.
Grafische programma's
Functie
De grafische programma´s verzorgen de figuren in de uitvoeropties. Het zijn in feite losse applicaties, die opgestart worden vanuit Dawaco. De volgende grafische programma’s zijn beschikbaar:
- Kaarten
- Tijdlijnen
- Scatterdiagrammen
- Box-whisker diagrammen
Veel van de mogelijkheden zijn conform andere applicaties, zoals het inzoomen en verschuiven. Deze mogelijkheden worden overgelaten aan de gebruiker.
Multiple Document Interface
De grafische programma’s zijn zogenoemde Multiple Document Interface. Dit houdt in dat er meerdere kaarten of tijdlijnen binnen het programma beschikbaar kunnen zijn.
Deze kunnen optioneel bijvoorbeeld naast elkaar worden getoond.
Menuopties - Bestand
| Menuoptie | Functie |
| Openen | Openen van een invoerbestand - Wordt eigenlijk nooit gebruikt |
| Sluiten | Sluiten van een bestand – Wordt eigenlijk nooit gebruikt |
| Exporteer | Exporteren van een figuur naar een PNG bestand |
| Symbolen | Instellen van de assen, lijnen en achtergrond (zie hieronder) |
| Afdrukken | Printen van het figuur |
| Afdruk voorbeeld | Bekijken van de print van het figuur |
| Pagina indeling | Landscape of portrait |
| Alles afdrukken | Alle figuren afdrukken |
| Recente bestanden | Lijst met recent geopende bestanden |
| Afsluiten | Afsluiten van het programma |
Menuoptie – Bewerken
| Menuoptie | Functie |
| Kopiëren | Plaatst een bitmap versie van het bestand op het clipboard. Hiervan kan het gekopieerd worden in bijvoorbeeld Word |
| Stempel | Maakt het mogelijk om het stempel van het figuur aan te passen |
| Eigenschappen | Exporteren van een figuur naar een PNG bestand |
Menuoptie – Grafiek
| Menuoptie | Functie |
| Volledig figuur | Nadat erin gezoomd is, kan met deze functie het oorspronkelijke formaat worden hersteld. |
| Opnieuw tekenen | Maakt het mogelijk om het stempel van het figuur aan te passenDe gegevens van het figuur mogen worden aangepast. Deze optie maakt het figuur opnieuw aan. |
| Zoom | Start het inzoomen – Meestal via <loep> |
| Verschuiven | Start het verschuiven – Meestal via <handje> |
| Zoom-in | Zoomt-in tot 50% - Wordt zelden gebruikt |
| Zoom-uit | Zoomt-uit tot 50% - Wordt zelden gebruikt |
Menuoptie – Venster
| Menuoptie | Functie |
| Verticaal schikken | MDI – Naast elkaar schikken van meerdere figuren |
| Horizontaal schikken | MDI – Onder elkaar schikken van meerdere figuren |
| Trapsgewijs schikken | MDI – Trapsgewijs schikken van meerdere figuren |
| Alle vensters sluiten | MDI – Sluiten van alle figuren |
| Alles exporteren | MDI – Alle figuren exporteren als PNG bestand |
| Legenda | Aangevinkt - Tonen van de legenda (linksonder) |
| Stempel | Aangevinkt – Tonen van een stempel (rechtsonder) |
Gegevens | Aangevinkt – Tonen van de lijst met gegevens |
Extra menuopties – Kaart
Kaarten hebben een aantal extra menuopties. De functie hiervan wordt hieronder besproken.
| Menuoptie | Functie |
| Grafiek | |
Labels | Maakt het mogelijk om labels aan de weergegeven punten toe te voegen. Over het algemeen de code van het meetpunt, maar soms de gemiddelde grondwaterstand of maaiveld. |
| Iso-lijnen | Start de user-interface om iso-lijnen toe te voegen |
| Opties | Wordt tijdens de installatie afgehandeld |
| Venster | Bekijken van de print van het figuur |
| Kaartlagen | Aangevinkt – Toont de weergegeven kaartlagen |
Kaarten - Achtergrondkaarten
Figuur 21 toont een standaard kaart vanuit Dawaco. Aan deze kaart kunnen achtergrond kaarten worden toegevoegd in de vorm van vectorkaarten zoals shape files van ArcGis of rasterkaarten van de topografische dienst. In figuur 22 zijn 2 rasterkaarten toegevoegd.
Figuur 21: Standaard kaart vanuit Dawaco
Figuur 22: Kaart weergave meetpunten met topografische achtergrond
Voor de herkenbaarheid kunnen de meetpunten voorzien worden van labels. Een goede kandidaat is de code van het meetpunt. Figuur 23 toont de user-interface en figuur 22 het resultaat. Merk op dat ook het lettertype ingesteld kan worden.

Figuur 23: User interface instellen labels
Figuur 24: Kaart met achtergrond en labels
Default achtergrondkaart
Over het algemeen wordt er gewerkt met een standaard achtergrondkaart, die direct opkomt op het moment dat de kaart wordt gestart. Dit is in 3 stappen mogelijk.
- Als een kaart met de gewenste achtergrondkaarten actief is, dan kunnen de Dawaco kaartlagen (isolijnen, weergave meetpunten) worden verwijderd.
- De kaart kan vervolgens met menuoptie Bestand – Opslaan bewaard worden als MAP bestand. Hierin staan de verwijzingen naar de getoonde shape- of vector-kaarten (bijvoorbeeld d:achtergrondkaart.map).
- Met behulp van menuoptie Kaart – Opties kan de achtergrondkaart worden ingesteld. Onderstaande figuur toont het scherm.
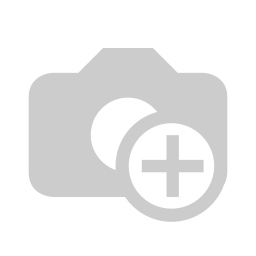
Figuur 25: Beeldscherm voor het instellen van de standaard achtergrondkaart
Samenwerking kaartenprogramma en Dawaco-Analist
Dawaco-Analist is ontworpen om de achtergrondinformatie te leveren bij de meetpunten op een kaart. De kaart kan zowel gegenereerd zijn binnen het Dawaco-Kaartenprogramma als binnen ArcGIS. Door op een meetpunt te klikken wordt Dawaco-Analist gestart en worden de gegevens van het meetpunt weergegeven.
Door binnen Dawaco-Analist de tab Chemie aan te selecteren, worden direct de chemische gegevens van het aangeklikte meetpunt weergegeven. Hierbij worden de ingesteld opties, zoals de periode en het type weergave gerespecteerd. Dawaco-Analist ondersteunt deze werking voor de tabs:
- Meetpunten
- Chemie
- Waterbodems
- Biologie
Binnen het Dawaco-kaarten programma wordt het opstarten van Dawaco-Analist geactiveerd door op het icoon in de iconenbalk te klikken en vervolgens op het gewenste meetpunt (in het voorbeeld van figuur 26 het meetpunt MP-21).
Figuur 26: Dawaco-Analist in combinatie met het kaartenprogramma
Online help-functie
Functie
Ondersteunen van het gebruik van Dawaco.
Hoofdstukken
De online HELP kent de volgende hoofdstukken:
- Functie- en sneltoetsen
Geeft een overzicht van de functie- en sneltoetsen.
- Bijzondere onderwerpen
In dit hoofdstuk zijn een aantal bijzondere onderwerpen, die niet direct gerelateerd zijn aan een scherm besproken. Gedacht moet worden aan: Aanmelden van nieuwe gebruikers, Meetpuntgroepen en Verwerken van drukmeters.
- Modules
Dit hoofdstuk geeft een overzicht van de verschillende modules (of type gegevens)
- Menuopties
In dit hoofdstuk wordt het gebruik van de schermen per menu-tab besproken. Bij het intoetsen van <F1> op een menupagina wordt direct doorgeschakeld naar één van deze pagina’s. In figuur 26 is dit gedaan voor de menuoptie Invoer – Meetpunten – Tab: Meetpunten.
- Dawaco-Analist
Een toelichting op de specifieke zaken van het gebruik van Dawaco-Analist.
- Bestandsdefinities
Per bestand is een beschrijving van de velden gegeven.
- Grafische programma’s
Geeft ondersteuning bij het gebruik van de grafische programma’s voor het aanmaken van tijdlijnen, kaarten en boorbeschrijvingen.
Reageren is niet mogelijk in deze cursus.