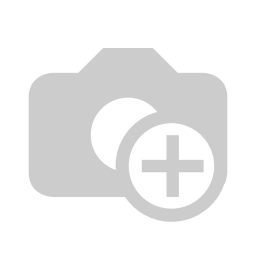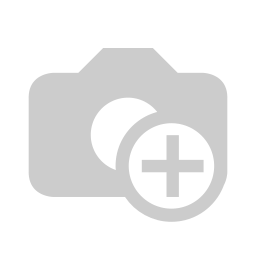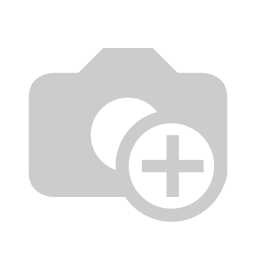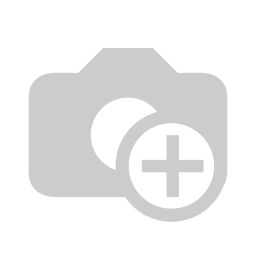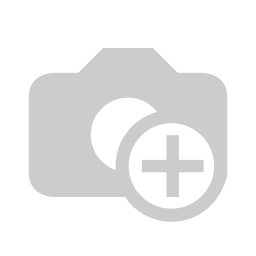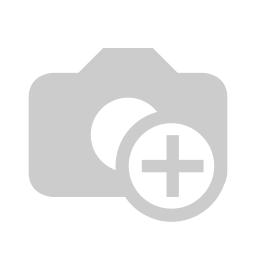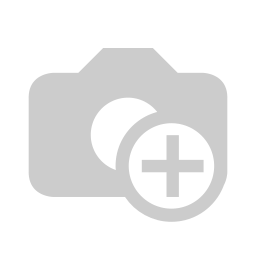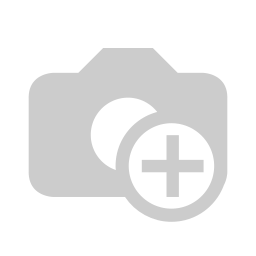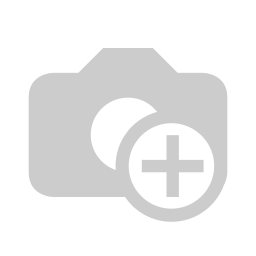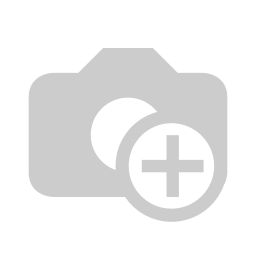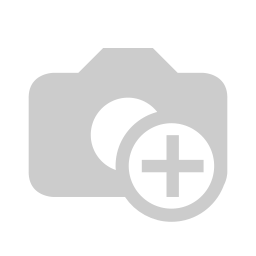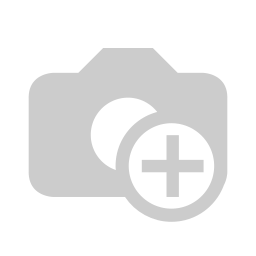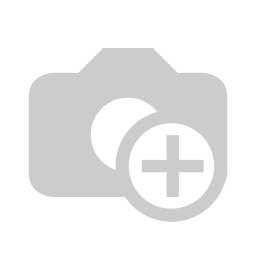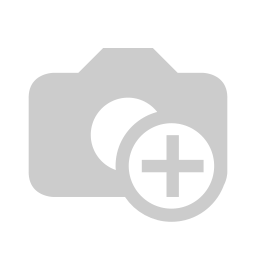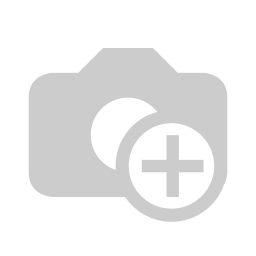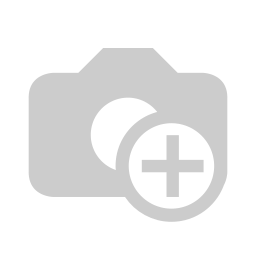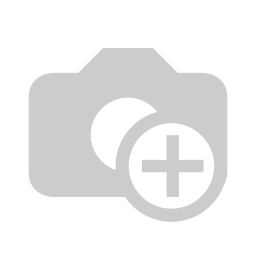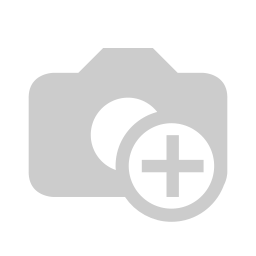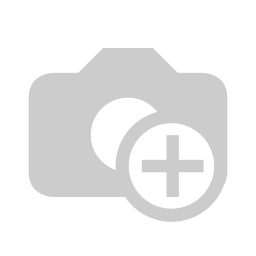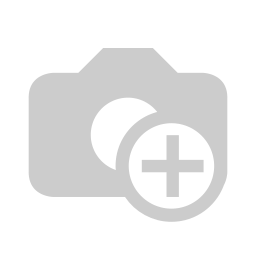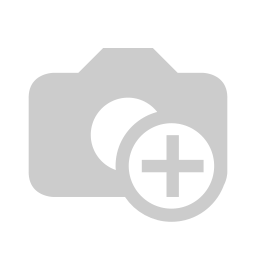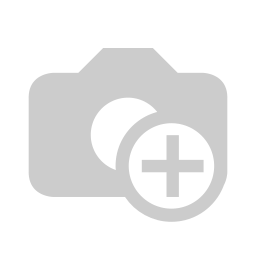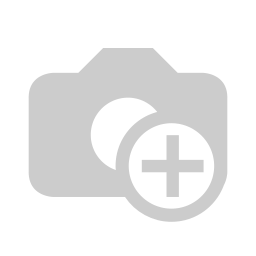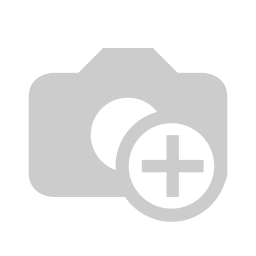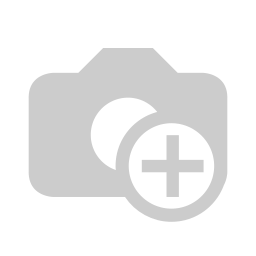Dawaco Grondwater
Voltooid
Dawaco Grondwater- Algemeen
705 WeergavenDawaco Grondwater - Meetpunten, onderhoud en boorbeschrijvingen
1213 WeergavenDawaco Grondwater - Grondwaterkwaliteit
881 WeergavenDawaco Grondwater - Meteorologie
1053 WeergavenDawaco Grondwater - Communicatie BRO
1223 WeergavenDawaco Grondwater - Grondwaterstanden
1188 WeergavenDawaco Grondwater - Communicatie BRO
1223 WeergavenDawaco Grondwater - Meetpunten, onderhoud en boorbeschrijvingen
1213 WeergavenDawaco Grondwater - Grondwaterstanden
1188 WeergavenDawaco Grondwater - Meteorologie
1053 WeergavenDawaco Grondwater - Grondwaterkwaliteit
881 WeergavenDawaco Grondwater- Algemeen
705 WeergavenDawaco Grondwater- Algemeen
Solution home | Dawaco Grondwater | Werken met Dawaco Grondwater
Dawaco Grondwater - Algemeen
Modified on: Wed, 16 Jun, 2021 at 2:28 PM
Introductie
Dit document behoort tot het informatiesysteem voor meetnetten Dawaco. De functie van dit document is om de eindgebruiker snel te laten starten met het gebruik van Dawaco. In de serie “Werken met Dawaco” zijn beschikbaar:
Onderwerp | Waterbedrijven | Provincies | Waterschappen |
Algemeen | Ja | Ja | Ja |
Ja | Ja | Ja | |
Ja | Ja | Ja | |
Ja | Ja | Nee | |
Ja | Ja | Ja | |
I.O. | Ja | I.O. | |
I.O. | JA | Ja |
Dit document beschrijft het algemene gebruik van Dawaco.
Opmerkingen:
- Dit document is een algemene beschrijving van het werken met Dawaco. Daarom kunnen schermen afwijken.
Onderwerpen
- Menuopties
- Beheer
- Import/Export
- Weergave
- Rapportage
- Grafische programma’s
- Samenwerking kaartenprogramma en Dawaco-analist
- Instellingen
- Help
Menuopties
Inleiding
Dawaco kent:
- Hoofdmenuopties.
- Menuopties en
- Tabs van menuopties.
In de tabs is de functionaliteit opgenomen om gegevens te bewerken.
Hoofdmenuopties
Na het opstarten van Dawaco komt het scherm van Figuur 1 op.
Figuur 1: Hoofdscherm (klik om te vergroten)
Hierin komen de volgende hoofdmenuopties voor:
- Weergave
Tonen van de gegevens (read-only). - Rapportage
Maken van rapportages in de vorm van tabellen, rapporten, grafieken en kaarten. - Import/Export
Importeren van CSV-bestanden voor de hoofdbestanden en importeren en exporteren van gegevens met instellingen als TNO, BRO, IHW etc. - Beheer
Handmatig invoeren van gegevens op zowel de hoofdbestanden (meetpunten, filters, grondwaterstanden) als codetabellen (meetpuntgroepen, kenmerken, parameters, gebiedscodering). De menuopties voor codetabellen zijn veelal voorzien van een importfunctie om de gegevens van de codetabellen te importeren. - Instellingen
Instellen van Dawaco zaken, zoals de toegelaten gebruikers, de menuopties en kleuren, en eventueel de Dawaco Publisher. - Help
Start van het onlinehelpsysteem.
Door op een menuoptie te klikken, klapt er een lijstje met opties uit. Hieruit kan de gewenste optie gekozen worden door erop te klikken.
Als voorbeeld is in Figuur 2 het beheerscherm van basisgegevens weergegeven. Deze wordt verkregen door op de menuoptie “Beheer” te klikken en vervolgens in het uitgeklapte lijstje de optie “Meetpunten - Basisgegevens”
Figuur 2: Invoerscherm voor de basisgegevens van meetpunten (klik om te vergroten)
Tabs
Een menuoptie is opgebouwd uit één of meerdere “Tabs”. Elke tab heeft zijn eigen functie. Zo wordt de getoonde tab inFiguur 2gebruikt voor het invoeren of wijzigingen van de basisgegevens van meetpunten en filters.
Beheer
Functie
Invoerschermen zijn bedoeld om gegevens in de databank in te voeren of bestaande gegevens te wijzigen. Hieronder wordt ingegaan op een paar bijzonderheden.
Invoeren en bewaren van nieuwe gegevens
Onderaan de lijst met meetpunten kan een lege regel worden gevonden. Hierop kan direct de code van het nieuwe meetpunt worden ingevoerd en alle andere gegevens van het meetpunt (status, coördinaten, maaiveld, enz.). Als de laatste kolom is ingevoerd, springt de cursor naar de volgende regel of naar bijvoorbeeld “Opmerkingen” en vervolgens naar het eerste filter. Op het moment dat dit gebeurt, wordt de informatie van het nieuwe meetpunt automatisch bewaard.
Wijzigen van bestaande gegevens
Het scherm kan ook gebruikt worden om gegevens te wijzigen. Dit wordt gedaan door naar het juiste meetpunt te gaan en vervolgens naar bijvoorbeeld de kolom voor het Maaiveld en de waarde voor het maaiveld aan te passen. Door naar een andere regel te springen (bijvoorbeeld met pijltjestoets <Naar boven> wordt de wijziging automatisch bewaard. N.B. de meetpuntcode kan en mag hier niet worden aangepast.
Verwijderen van bestaande gegevens
Normaal gesproken kan een regel uit een tabel worden verwijderd, door deze te selecteren en vervolgens met <Shift> + <F2> te verwijderen. Het invoerscherm voor meetpunten is hierop een uitzondering. De functie is hier geblokkeerd om te voorkomen dat een meetpunt inclusief de filters, grondwaterstanden, grondwaterkwaliteitsgegevens en de boorbeschrijving te gemakkelijk uit Dawaco kan worden verwijderd. Voor individuele boorlagen, grondwaterstanden, grondwaterkwaliteitsgegevens, enz. werkt deze functie wel.
Zoeklijsten
Om snel naar het gewenste meetpunt te springen, kan gebruik gemaakt worden van zoeklijsten. Klik hiervoor in de kop van de kolom “Meetpunt >>”. Er verschijnt een pop-up scherm met daarin de bestaande meetpunten. Hierin kan de eerste paar karakters van het gewenste meetpunt worden ingevoerd. Het eerste meetpunt dat gevonden wordt op basis van de ingevoerde karakters wordt getoond. Het meetpunt wordt geselecteerd door op <Selecteer> te klikken of een <Enter> te geven.
Zoeklijsten worden niet alleen gebruikt om een meetpunt snel te zoeken, maar ook om bijvoorbeeld de gewenste gebiedscode te selecteren. Bijna alle kolommen, waar een code ingevoerd moet worden, zijn voorzien van een zoeklijst.
Zoeklijsten kunnen gestart worden door in de kop van de kolom te klikken of via functietoets <F4>. De zoeklijsten zijn bij oplevering lichtblauw van kleur.
Figuur 3: Invoeren van de eerste paar karakters van de code van een meetpunt in een selectielijst (klik om te vergroten)
Functietoetsen
Er worden 105 functietoetsen ondersteund. De 5 belangrijkste:
Toets | Functie |
Tab | String naar de volgende kolom en van de laatste kolom naar de volgende regel of blok. |
<Shft> + <Tab> | Springt naar de voorgaande kolom of bij de eerste kolom naar de voorgaande regel. |
<F4> | Start een zoeklijst als deze beschikbaar is. |
<F11> | Maakt een lege regel voor de invoer van nieuwe gegevens. |
<Ctrl> + <F2> | Verwijderd de informatie van de actieve regel (kan uitgeschakeld zijn). |
F1 | Start de online HELP. |
Ondersteunende kleuren
De volgende kleuren worden gebruikt. Er zijn er in totaal 5 verschillende typen schermen.
Type | Functie | Kleur |
Invoerscherm | Invoeren en wijzigen van gegevens | Geel |
Zoeklijsten | Opzoeken van gegevens (uit code tabellen) | Groen |
Toonschermen | Gegevens worden getoond, maar kunnen niet gewijzigd worden (vooral in de Uitvoer – Tonen menuopties) | Groen |
Invoerscherm per groep | Invoeren en wijzigen van groepen gegevens zoals samenstellen van parametergroepen. De gebruiker kan wijzigen op het beeldscherm, maar deze worden pas bewaard door op <Bewaar> te klikken. | Rood |
Weergave figuur | Dit soort schermen geven de informatie in grafische vorm weer. | Grijs/Blauw |
De kleuren kunnen per gebruiker gewijzigd worden met menuoptie: Instellingen – Instellingen – Tab: Gebruikersinstellingen.
Import/Export
Functie
Een aangenaam alternatief voor het invoeren van gegevens is de import van gegevens. Er zijn menuopties beschikbaar voor:
- Het importeren van gegevens uit CSV-bestanden.
- Het importeren en exporteren van boorbeschrijvingen in GEF-formaat.
- Het importeren en exporteren van gegevens in TNO-formaat.
- Het exporteren van geselecteerde gegevens ten behoeve van Menyanthes.
- Het communiceren met de lv-BRO.
Alle importopties werken op dezelfde wijze. Hieronder wordt de werking in algemene zin gepresenteerd aan de hand van de import van meetpuntgegevens.
CSV-bestanden
In de loop van de tijd blijkt het CSV-formaat van bestanden het meest stabiel. Daarom is gekozen voor dit formaat boven bijvoorbeeld xls (nu xlsx) of txt. Bestanden kunnen in Excel omgezet worden naar CSV-bestanden. In Figuur 4 is het voorbeeld CSV-bestand weergegeven.
Figuur 4: CSV-bestand met te importeren meetpunt gegevens
Componenten van de importschermen voor CSV-bestanden
Het scherm van de menuoptie Import/Export – CSV-import basisgegevens – Tab: Meetpunten ziet er uit als Figuur 5.
Figuur 5: Scherm menuoptie (klik om te vergroten)
De verschillende componenten van het scherm zijn aangegeven met kleur in onderstaand Figuur 6.
Figuur 6: Componenten van een CSV-import scherm (klik om te vergroten)
De verschillende componenten zijn:
- Naam bestand (geel).
- Databankoptie (groen).
- Aantal kopregels (donkergroen)
- Definitie (rood).
- Start (zwart).
Drukknoppen | Functionaliteit |
> | Verzorgt de koppeling tussen de geselecteerde kolom en het Dawaco veld. Voegt de geselecteerde kolom van het CSV-bestand toe aan het Dawaco veld. |
< | Verwijderd de koppeling van het actieve veld in de rechter lijst |
Herstart | Verwijderd alle koppelingen (rechter lijst) en herstart de definitie. De toegekende velden worden leeggemaakt, zodat de toekenning opnieuw gedaan kan worden. |
Defaults | Als achter het actieve veld “default” staat, dan verzorgt deze knop met een pop-up voor de toekenning van de beschikbare default-waarde. Na keuze van de default wordt in de rechterlijst de waarde -1 weergegeven voor de gekoppelde kolom en de gekozen default-waarde. |
Start | Start de import van gegevens van het csv bestand op basis van de toegekende kolommen en velden. |
Naam bestand
In deze component wordt de naam van het CSV-bestand opgegeven inclusief het pad. De Zoek button start een Windows File open sessie, waarmee het bestand geselecteerd wordt.
Databankoptie
De databankoptie bepaalt hoe het CSV-bestand verwerkt wordt. Er zijn 4 opties:
- Voeg toe
Een meetpunt is binnen Dawaco bekend onder de code van het meetpunt. De Voeg toe optie voegt alleen maar nieuwe regels (meetpunten) toe. Dat betekent dat als een meetpunt al in Dawaco is opgenomen, de gegevens in Dawaco NIET overschreven worden.
- Voeg toe/Wijzig
De Voeg toe/Wijzig optie voegt ook nieuwe regels toe, maar de gegevens van bestaande meetpunten worden overschreven door de gegevens geïmporteerd uit het bestand. De optie wordt vooral gebruikt als bijvoorbeeld een verkeerde keuze is gemaakt (velden omgekeerd).
- Herschrijf kolom
Deze optie zoekt het meetpunt op en herschrijft alleen die kolommen die toegekend zijn in de definitie component. De optie is toegevoegd om bijvoorbeeld de coördinaten van de meetpunten te herschrijven. Uiteraard moeten bij deze optie de meetpunten wel bekend zijn binnen Dawaco.
- Verwijder
De optie zoekt het meetpunt op in Dawaco en verwijdert deze inclusief alle onderliggende gegevens (filters, boorbeschrijving, grondwaterstanden, grondwaterkwaliteitsgegevens, enz.). Om deze reden is de optie uitgezet bij het importeren van meetpuntgegevens. De optie kan gebruikt worden om bijvoorbeeld alle gegevens van een ongewenste kwaliteitsparameter te verwijderen.
Het kan zijn dat één of meerdere van deze opties zijn uitgeschakeld.
Aantal kopregels
Normaal gesproken is een CSV-bestand voorzien van 1 kopregel. Het aantal kopregels wordt hier aangegeven.
Definitie
In deze component vindt de koppeling plaats van de kolommen van het CSV-bestand met de velden binnen Dawaco. De component bestaat een linker lijst, Gelezen kolommen, waarin de kolommen van het CSV-bestand is ingelezen en een rechter lijst, Beschikbare velden, met de velden van het Dawaco bestand. Daartussen bevinden zich 4 buttons. De algemene procedure voor het koppelen van kolommen van het CSV/bestand aan velden in Dawaco is als volgt:
- Selecteer een kolom in de linker lijst.
- Selecteer een veld in de rechter lijst.
- Klik op de button >.
- In de rechterlijst verschijnt het nummer van de kolom van de linker lijst en de tekst.
Beschikbare velden
In de lijst met beschikbare velden zijn de namen van de velden weergegeven, met daarachter het nummer van de toegekende kolom en de naam van de toegekende kolom. Voordat een veld wordt gekoppeld kan achter de naam van het veld de volgende teksten staan:
- Verplicht indexveld
Het veld moet toegekend worden aan een kolom van het CSV-bestand en is een (onderdeel) van de index. - Verplicht
Dit betekent dat het veld gekoppeld moet worden voordat de import gestart kan worden. - Default
Dit betekent dat er voor het veld een default waarde ingevoerd kan worden. De drukknop <Default> verzorgt deze actie.
Extra
Onder de lijst met beschikbare velden is in een aantal gevallen een aantal extra opties weergegeven. Zo geeft de import van filtergegevens de mogelijkheid om aan te geven of de boven- en onderkant van het filter ten opzichte van NAP, het maaiveld of het referentiepunt is weergegeven.
Start
De drukknop <Start> start de import van de gegevens. Nadat de import is afgeronde, wordt een importrapport gegenereerd. Hierin staan alle fouten en het aantal meetpunten dat is toegevoegd, herschreven (of verwijderd) is.
Communicatie BRO
Dawaco registreert alle wijzigingen in meetpunt en filtergegevens. Indien het meetpunt aan de BRO gerapporteerd moet worden zal bij het opzetten van een BRO-sessie elke uitgevoerde wijziging worden doorgegeven aan de BRO. Informatie betreffende deze koppeling leest u in “Werken met Dawaco-BRO”.
Weergave
Functie
Het bekijken van de gegevens op het scherm in de vorm van tabellen, grafieken en schematische weergaven. Voor de precieze werking wordt verwezen naar de online HELP (F1)
Rapportage
Functie
Het rapporteren van gegevens in de vorm van CSV-bestanden, Printbare rapporten, Grafieken en Kaarten.
Rapportage per type gegeven
De typen gegevens zijn in tabs ondergebracht. De opbouw van de schermen is over het algemeen gelijk en inFiguur 7weergegeven.
Figuur 7: Voorbeeld van een uitvoerscherm (klik om te vergroten)
De verschillende componenten van het scherm zijn in Figuur 8 weergegeven.
Figuur 8: De componenten van een uitvoerscherm (klik om te vergroten)
Het scherm is opgebouwd uit de volgende componenten:
- Opties (Rood).
- Meetpuntselectie (Geel).
- Aanvullende selectie (Groen).
- Weergave selecties (Blauw).
- Drukknop <Velden> (Lila).
- Drukknop <Start> (Zwart).
Opties
Onder de opties zijn de beschikbare mogelijke uitvoeren opgesomd. Aanvullende selecties verschillen over het algemeen per gekozen optie.
Rapportage - Meetpuntselectie
De meetpuntselectie biedt de gebruiker de mogelijkheid om aan te geven op welke wijze de meetpunten worden geselecteerd. De opties zijn:
- Een gebied.
- Een meetpuntgroep.
- Een loopronde.
- Een coördinatenbereik (de minimale en maximale waarden voor de X en Y moeten worden opgegeven).
- Eén of meerdere meetpunten. Deze optie is bij kaarten uitgeschakeld.
Naast deze selectieopties wordt ook aangegeven tot welke meetnetten een geselecteerd meetpunt mag behoren. Hierdoor is het mogelijk om de actieve meetpunten (meetnet = 1) van een bepaald gebied te selecteren. Er bestaat dus een EN relatie (behorende bij het gebied EN het aangevinkte meetnet).
Overige selecties
Deze selecties zijn per optie verschillend. Zo zal voor tijdafhankelijke gegevens een periode opgevraagd en voor (filter-) diepte afhankelijke gegevens de selectie op diepte.Figuur 9geeft hiervan een voorbeeld.
Figuur 9: Selectiescherm grondwaterstanden (klik om te vergroten)
Merk op dat de filterselectie vier mogelijkheden biedt:
- Geen
Alle filters worden geselecteerd. - NAP
Het hart van het filter moet in het opgegeven bereik liggen. - Mv
Het hart van het filter moet in het opgegeven bereik liggen (meter –maaiveld). - Wvp
Het filter moet in het opgegeven bereik van de watervoerende pakketten liggen. Opgemerkt wordt dat bij een bereik van 2.0 t/m 2.0 de filters in de watervoerende pakketten 2.0 t/m 2.9 worden geselecteerd.
Weergave selecties
Aangevinkt worden de selecties boven in de exporttabel geschreven. De aangevinkt optie wordt meestal gebruikt voor externe aanlevering van gegevens en de uitgevinkte optie voor intern gebruik, waarbij Excel sorteringen verwacht worden.
Figuur 10: Weergave selecties is aangevinkt
Figuur 11: Weergave selecties is uitgevinkt
Exportbestanden
Aan elke menuoptie is een exportbestand verbonden. De naam kan niet beïnvloed worden door de gebruiker. De bestanden zijn van een versienummer voorzien, dat na een export wordt verhoogd.
Dit voorkomt dat Excel het herschrijven van een openstaand bestand blokkeert.
Drukknop <Velden>
De gebruiker bepaalt met onderstaand scherm welke velden er van de meetpunten en filters worden opgenomen in de export. Het scherm is weergegeven in Figuur 12.
Figuur 12: Selectie van velden
De export van de basisgegevens is weergegeven in Figuur 13. Figuur 14 toont het resultaten als de coördinaten, gebiedsnaam en filterstelling zijn aangevinkt.
Figuur 13: Alle rapportage velden zijn uitgevinkt
Figuur 14: Coördinaten, gebiedsnaam en filterstelling is aangevinkt
Opgemerkt wordt dat de instellingen van de velden persoonlijk is en over een Dawaco-sessie bewaard blijft.
Drukknop <Start>
De button start de selectie van de gegevens en start direct Excel voor bestanden of een grafisch programma voor de weergave in de vorm van figuren.
Opgemerkt wordt dat de tekst Start wijzigt in Annuleer als de selectie wordt uitgevoerd. Door hierop te klikken kan de selectieprocedure worden afgebroken.
Grafische programma’s
Functie
De grafische programma´s verzorgen de figuren. Het zijn in feite losse applicaties, die opgestart worden vanuit Dawaco. De volgende grafische programma’s zijn beschikbaar:
- Tijdlijnen.
- Boorprofielen.
- Kaarten.
Veel van de mogelijkheden zijn conform andere applicaties, zoals het inzoomen en verschuiven. Deze mogelijkheden worden overgelaten aan de gebruiker.
Multiple document interface
De grafische programma’s zijn zogenoemde Multiple Document Interface. Dit houdt in dat er meerdere tijdlijnen, boorprofielen of kaarten binnen het programma beschikbaar kunnen zijn.
Deze kunnen optioneel bijvoorbeeld naast elkaar worden getoond, zoals inFiguur 15is weergegeven.
Figuur 15: Weergave van meerdere documenten (klik om te vergroten)
Menuopties – Bestand
| Menuoptie | Functie |
Openen | Openen van een invoerbestand - Wordt eigenlijk nooit gebruikt. |
Sluiten | Sluiten van een bestand – Wordt eigenlijk nooit gebruikt. |
Exporteren | Exporteren van een figuur naar een PNG-bestand. |
Symbolen | Instellen van de assen, lijnen en achtergrond (zie hieronder). |
Afdrukken | Printen van het figuur. |
Afdruk voorbeeld | Bekijken van de print van het figuur. |
Pagina indeling | Landscape of portrait. |
Alles afdrukken | Alle figuren afdrukken. |
Recente bestanden | Lijst met recent geopende bestanden. |
Afsluiten | Afsluiten van het programma. |
Menuoptie – Bewerken
| Menuoptie | Functie |
| Kopiëren | Plaatst een bit map versie van het bestand op het clipboard. Hiervan kan het gekopieerd worden in bijvoorbeeld Word. |
Stempel | Maakt het mogelijk om het stempel van het figuur aan te passen. |
Eigenschappen | Exporteren van een figuur naar een PNG bestand. |
Menuoptie – Grafiek
| Menuoptie | Functie |
Volledig figuur | Nadat erin gezoomed is, kan met deze functie het oorspronkelijke formaat worden hersteld. |
Opnieuw tekenen | De gegevens van het figuur mogen worden aangepast. Deze optie maakt het figuur opnieuw aan. |
Zoom | Start het inzoomen – Meestal via <loupe>. |
Verschuiven | Start het verschuiven – Meestal via <handje>. |
Zoom-in | Zoomed-in tot 50% - Wordt zelden gebruikt. |
Zoom-uit | Zoomed-uit tot 50% - Wordt zelden gebruikt. |
Menuoptie – Venster
| Menuoptie | Functie |
Verticaal schikken | MDI – Naast elkaar schikken van meerdere figuren. |
Horizontaal schikken | MDI – Onder elkaar schikken van meerdere figuren. |
Trapsgewijs schikken | MDI – Trapsgewijs schikken van meerdere figuren. |
Alle vensters sluiten | MDI – Sluiten van alle figuren. |
Alles exporteren | MDI – Alle figuren exporteren als PNG bestand. |
Legenda | Aangevinkt - Tonen van de legenda (linksonder). |
Stempel | Aangevinkt – Tonen van een stempel (rechtsonder). |
Gegevens | Aangevinkt – Tonen van de lijst met gegevens. |
Extra menuopties – Kaart
Kaarten hebben een aantal extra menuopties. De functie hiervan wordt hieronder besproken.
| Menuoptie | Functie |
Grafiek | |
Labels | Maakt het mogelijk om labels aan de weergegeven punten toe te voegen. Over het algemeen de code van het meetpunt, maar soms de gemiddelde grondwaterstand of maaiveld. |
Iso-lijnen | Start de user-interface om iso-lijnen toe te voegen. |
Opties | Wordt tijdens de installatie afgehandeld. |
Venster | Bekijken van de print van het figuur. |
Kaartlagen | Aangevinkt – Toont de weergegeven kaartlagen. |
Kaarten - Achtergrondkaarten
Figuur 16toont een standaard kaart vanuit Dawaco.
Figuur 16: Standaardkaart vanuit Dawaco.
Aan deze kaart kunnen achtergrond kaarten worden toegevoegd in de vorm van vectorkaarten zoals shape files van ArcGis of rasterkaarten van de topografische dienst. InFiguur 17zijn 2 rasterkaarten toegevoegd.
Figuur 17: Kaart weergave meetpunten met topografische achtergrond (klik om te vergroten)
Voor de herkenbaarheid kunnen de meetpunten voorzien worden van labels. Een goede kandidaat is de code van het meetpunt.Figuur 18toont de user-interface enFiguur 19het resultaat.
Figuur 18: User interface instellen labels
Merk op dat ook het lettertype ingesteld kan worden.
Figuur 19: Kaart met achtergrond en labels (klik om te vergroten)
Tenslotte toont Figuur 20 iso-lijnen. Als onderwerp is het maaiveld geselecteerd. De userinterface is weergegeven in Figuur 21.
Figuur 20: Kaart met iso-lijnen (klik om te vergroten)
Figuur 21: User-interface voor het aanmaken van tijdlijnen
Merk op dat:
- De kolom maaiveld geselecteerd staat.
- De stijl van de iso-lijnen (dikte en kleur van de lijnen, grote en kleur van de labels) ingesteld kunnen worden.
- Het aantal of het interval van de lijnen ingesteld kunnen worden.
Default achtergrondkaart
Over het algemeen wordt er gewerkt met een standaard achtergrondkaart, die direct opkomt op het moment dat de kaart wordt gestart. Dit is in 3 stappen mogelijk.
- Als een kaart met de gewenste achtergrondkaarten actief is, dan kunnen de Dawaco kaartlagen (isolijnen, weergave meetpunten) worden verwijderd.
- De kaart kan vervolgens met menuoptie Bestand – Opslaan bewaard worden als MAP bestand. Hierin staan de verwijzingen naar de getoonde shape of vector kaarten (bijvoorbeeld d:achtergrondkaart.map).
- Met behulp van menuoptie Kaart – Opties kan de achtergrondkaart worden ingesteld. Figuur 22 toont het scherm.
Figuur 22: Beeldscherm voor het instellen van de standaard achtergrondkaart
Samenwerking kaartenprogramma en Dawaco-analist
Als de boven kaart van Figuur 20 getoond wordt, is het wenselijk om de Dawaco-gegevens te kunnen inspecteren. Dit is mogelijk. Activeer het
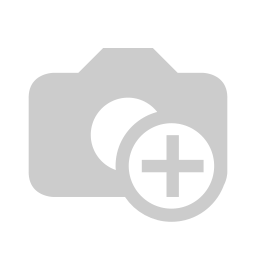 icoon
in de iconenbalk en klik op een meetpunt (in het voorbeeld meetpunt
MP-21. De Dawaco-Analist wordt gestart en komt op met de gegevens van
meetpunt MP-21. Als de tab Grondwaterstanden actief is, dan wordt
automatisch de grondwaterstanden getoond. Figuur 23 toont het resultaat.
icoon
in de iconenbalk en klik op een meetpunt (in het voorbeeld meetpunt
MP-21. De Dawaco-Analist wordt gestart en komt op met de gegevens van
meetpunt MP-21. Als de tab Grondwaterstanden actief is, dan wordt
automatisch de grondwaterstanden getoond. Figuur 23 toont het resultaat.
Figuur 23: Samenwerking tussen kaarten programma en Dawaco-Analist (klik om te vergroten)
Instellingen
Gebruikersinstellingen
Gebruikers hebben invloed op de gebruikte kleuren binnen Dawaco. In Figuur 24 is het instel scherm weergegeven. De kleurinstellingen zijn persoonlijk en worden bewaard. De functionaliteit is opgenomen om tegemoet te komen aan kleurenblinde gebruikers. Gebruikers zijn vrij om de kleuren in te delen naar eigen smaak of jaargetijde. Wel wordt erop gewezen, dat de Standaardkleuren gekoppeld zijn aan indicaties van goed, fout, pas op, niet belangrijk, enz. Aangeraden wordt om van deze kleuren alleen de intensiteit te veranderen.
Figuur 24: Instellingen van de gebruikte kleuren per gebruiker (klik om te vergroten)
Toegestane menuopties
De applicatiebeheerder kan per gebruiker instellen welke tabs van de verschillende menuopties beschikbaar zijn. Hierdoor is het mogelijk dat ten opzichte van een collega andere menuopties beschikking zijn. Het gaat hierbij niet alleen om afschermen van functionaliteit, maar ook om overzichtelijkheid van de menustructuur.
Dawaco-Analist
Dawaco-Analist is toegankelijk voor alle gebruikers, die ICI-rechten hebben op Dawaco. Gebruikers, die uitsluitend Dawaco-Analist gebruiken, hoeven binnen Dawaco niet aangemeld te worden. Het nadeel is dat Tabs binnen van Dawaco-Analist niet uitgeschakeld kunnen worden als een bepaald type gegeven niet wordt verwerkt binnen Dawaco.
Dit is opgelost door de tabs voor alle gebruikers instelbaar te maken. Dus een tab komt wel of niet voor in de Dawaco-Analist. In Figuur 25 een voorbeeld voor een organisatie, die uitsluitend grondwaterkwaliteit verwerkt met Dawaco.
Figuur 25: Instellingen van toegelaten tabs in Dawaco-Analist (klik om te vergroten)
Help
Functie
Ondersteunen van het gebruik van Dawaco.
Hoofdstukken
De online HELP kent de volgende hoofdstukken:
- Functie- en sneltoetsen.
- Geeft een overzicht van de functie- en sneltoetsen.
- Bijzondere onderwerpen.
- In dit hoofdstuk zijn een aantal bijzondere onderwerpen, die niet direct gerelateerd zijn aan een scherm besproken. Gedacht moet worden aan: Aanmelden van nieuwe gebruikers, Meetpuntgroepen en Verwerken van drukmeters.
- Modules.
Dit hoofdstuk geeft een overzicht van de verschillende modules (of type gegevens). - Menuopties.
In dit hoofdstuk wordt het gebruik van de schermen per menu-tab besproken. Bij het intoetsen van <F1> op een menupagina wordt direct doorgeschakeld naar één van deze pagina’s. - Bestandsdefinities
Per bestand is een beschrijving van de velden gegeven. - Grafische programma’s.
- Geeft ondersteuning bij het gebruik van de grafische programma’s voor het aanmaken van tijdlijnen, kaarten en boorbeschrijvingen.
Solution home | Dawaco Grondwater | Werken met Dawaco Grondwater
Dawaco Grondwater - Algemeen
Modified on: Wed, 16 Jun, 2021 at 2:28 PM
Introductie
Dit document behoort tot het informatiesysteem voor meetnetten Dawaco. De functie van dit document is om de eindgebruiker snel te laten starten met het gebruik van Dawaco. In de serie “Werken met Dawaco” zijn beschikbaar:
Onderwerp | Waterbedrijven | Provincies | Waterschappen |
Algemeen | Ja | Ja | Ja |
Ja | Ja | Ja | |
Ja | Ja | Ja | |
Ja | Ja | Nee | |
Ja | Ja | Ja | |
I.O. | Ja | I.O. | |
I.O. | JA | Ja |
Dit document beschrijft het algemene gebruik van Dawaco.
Opmerkingen:
- Dit document is een algemene beschrijving van het werken met Dawaco. Daarom kunnen schermen afwijken.
Onderwerpen
- Menuopties
- Beheer
- Import/Export
- Weergave
- Rapportage
- Grafische programma’s
- Samenwerking kaartenprogramma en Dawaco-analist
- Instellingen
- Help
Menuopties
Inleiding
Dawaco kent:
- Hoofdmenuopties.
- Menuopties en
- Tabs van menuopties.
In de tabs is de functionaliteit opgenomen om gegevens te bewerken.
Hoofdmenuopties
Na het opstarten van Dawaco komt het scherm van Figuur 1 op.
Figuur 1: Hoofdscherm (klik om te vergroten)
Hierin komen de volgende hoofdmenuopties voor:
- Weergave
Tonen van de gegevens (read-only). - Rapportage
Maken van rapportages in de vorm van tabellen, rapporten, grafieken en kaarten. - Import/Export
Importeren van CSV-bestanden voor de hoofdbestanden en importeren en exporteren van gegevens met instellingen als TNO, BRO, IHW etc. - Beheer
Handmatig invoeren van gegevens op zowel de hoofdbestanden (meetpunten, filters, grondwaterstanden) als codetabellen (meetpuntgroepen, kenmerken, parameters, gebiedscodering). De menuopties voor codetabellen zijn veelal voorzien van een importfunctie om de gegevens van de codetabellen te importeren. - Instellingen
Instellen van Dawaco zaken, zoals de toegelaten gebruikers, de menuopties en kleuren, en eventueel de Dawaco Publisher. - Help
Start van het onlinehelpsysteem.
Door op een menuoptie te klikken, klapt er een lijstje met opties uit. Hieruit kan de gewenste optie gekozen worden door erop te klikken.
Als voorbeeld is in Figuur 2 het beheerscherm van basisgegevens weergegeven. Deze wordt verkregen door op de menuoptie “Beheer” te klikken en vervolgens in het uitgeklapte lijstje de optie “Meetpunten - Basisgegevens”
Figuur 2: Invoerscherm voor de basisgegevens van meetpunten (klik om te vergroten)
Tabs
Een menuoptie is opgebouwd uit één of meerdere “Tabs”. Elke tab heeft zijn eigen functie. Zo wordt de getoonde tab inFiguur 2gebruikt voor het invoeren of wijzigingen van de basisgegevens van meetpunten en filters.
Beheer
Functie
Invoerschermen zijn bedoeld om gegevens in de databank in te voeren of bestaande gegevens te wijzigen. Hieronder wordt ingegaan op een paar bijzonderheden.
Invoeren en bewaren van nieuwe gegevens
Onderaan de lijst met meetpunten kan een lege regel worden gevonden. Hierop kan direct de code van het nieuwe meetpunt worden ingevoerd en alle andere gegevens van het meetpunt (status, coördinaten, maaiveld, enz.). Als de laatste kolom is ingevoerd, springt de cursor naar de volgende regel of naar bijvoorbeeld “Opmerkingen” en vervolgens naar het eerste filter. Op het moment dat dit gebeurt, wordt de informatie van het nieuwe meetpunt automatisch bewaard.
Wijzigen van bestaande gegevens
Het scherm kan ook gebruikt worden om gegevens te wijzigen. Dit wordt gedaan door naar het juiste meetpunt te gaan en vervolgens naar bijvoorbeeld de kolom voor het Maaiveld en de waarde voor het maaiveld aan te passen. Door naar een andere regel te springen (bijvoorbeeld met pijltjestoets <Naar boven> wordt de wijziging automatisch bewaard. N.B. de meetpuntcode kan en mag hier niet worden aangepast.
Verwijderen van bestaande gegevens
Normaal gesproken kan een regel uit een tabel worden verwijderd, door deze te selecteren en vervolgens met <Shift> + <F2> te verwijderen. Het invoerscherm voor meetpunten is hierop een uitzondering. De functie is hier geblokkeerd om te voorkomen dat een meetpunt inclusief de filters, grondwaterstanden, grondwaterkwaliteitsgegevens en de boorbeschrijving te gemakkelijk uit Dawaco kan worden verwijderd. Voor individuele boorlagen, grondwaterstanden, grondwaterkwaliteitsgegevens, enz. werkt deze functie wel.
Zoeklijsten
Om snel naar het gewenste meetpunt te springen, kan gebruik gemaakt worden van zoeklijsten. Klik hiervoor in de kop van de kolom “Meetpunt >>”. Er verschijnt een pop-up scherm met daarin de bestaande meetpunten. Hierin kan de eerste paar karakters van het gewenste meetpunt worden ingevoerd. Het eerste meetpunt dat gevonden wordt op basis van de ingevoerde karakters wordt getoond. Het meetpunt wordt geselecteerd door op <Selecteer> te klikken of een <Enter> te geven.
Zoeklijsten worden niet alleen gebruikt om een meetpunt snel te zoeken, maar ook om bijvoorbeeld de gewenste gebiedscode te selecteren. Bijna alle kolommen, waar een code ingevoerd moet worden, zijn voorzien van een zoeklijst.
Zoeklijsten kunnen gestart worden door in de kop van de kolom te klikken of via functietoets <F4>. De zoeklijsten zijn bij oplevering lichtblauw van kleur.
Figuur 3: Invoeren van de eerste paar karakters van de code van een meetpunt in een selectielijst (klik om te vergroten)
Functietoetsen
Er worden 105 functietoetsen ondersteund. De 5 belangrijkste:
Toets | Functie |
Tab | String naar de volgende kolom en van de laatste kolom naar de volgende regel of blok. |
<Shft> + <Tab> | Springt naar de voorgaande kolom of bij de eerste kolom naar de voorgaande regel. |
<F4> | Start een zoeklijst als deze beschikbaar is. |
<F11> | Maakt een lege regel voor de invoer van nieuwe gegevens. |
<Ctrl> + <F2> | Verwijderd de informatie van de actieve regel (kan uitgeschakeld zijn). |
F1 | Start de online HELP. |
Ondersteunende kleuren
De volgende kleuren worden gebruikt. Er zijn er in totaal 5 verschillende typen schermen.
Type | Functie | Kleur |
Invoerscherm | Invoeren en wijzigen van gegevens | Geel |
Zoeklijsten | Opzoeken van gegevens (uit code tabellen) | Groen |
Toonschermen | Gegevens worden getoond, maar kunnen niet gewijzigd worden (vooral in de Uitvoer – Tonen menuopties) | Groen |
Invoerscherm per groep | Invoeren en wijzigen van groepen gegevens zoals samenstellen van parametergroepen. De gebruiker kan wijzigen op het beeldscherm, maar deze worden pas bewaard door op <Bewaar> te klikken. | Rood |
Weergave figuur | Dit soort schermen geven de informatie in grafische vorm weer. | Grijs/Blauw |
De kleuren kunnen per gebruiker gewijzigd worden met menuoptie: Instellingen – Instellingen – Tab: Gebruikersinstellingen.
Import/Export
Functie
Een aangenaam alternatief voor het invoeren van gegevens is de import van gegevens. Er zijn menuopties beschikbaar voor:
- Het importeren van gegevens uit CSV-bestanden.
- Het importeren en exporteren van boorbeschrijvingen in GEF-formaat.
- Het importeren en exporteren van gegevens in TNO-formaat.
- Het exporteren van geselecteerde gegevens ten behoeve van Menyanthes.
- Het communiceren met de lv-BRO.
Alle importopties werken op dezelfde wijze. Hieronder wordt de werking in algemene zin gepresenteerd aan de hand van de import van meetpuntgegevens.
CSV-bestanden
In de loop van de tijd blijkt het CSV-formaat van bestanden het meest stabiel. Daarom is gekozen voor dit formaat boven bijvoorbeeld xls (nu xlsx) of txt. Bestanden kunnen in Excel omgezet worden naar CSV-bestanden. In Figuur 4 is het voorbeeld CSV-bestand weergegeven.
Figuur 4: CSV-bestand met te importeren meetpunt gegevens
Componenten van de importschermen voor CSV-bestanden
Het scherm van de menuoptie Import/Export – CSV-import basisgegevens – Tab: Meetpunten ziet er uit als Figuur 5.
Figuur 5: Scherm menuoptie (klik om te vergroten)
De verschillende componenten van het scherm zijn aangegeven met kleur in onderstaand Figuur 6.
Figuur 6: Componenten van een CSV-import scherm (klik om te vergroten)
De verschillende componenten zijn:
- Naam bestand (geel).
- Databankoptie (groen).
- Aantal kopregels (donkergroen)
- Definitie (rood).
- Start (zwart).
Drukknoppen | Functionaliteit |
> | Verzorgt de koppeling tussen de geselecteerde kolom en het Dawaco veld. Voegt de geselecteerde kolom van het CSV-bestand toe aan het Dawaco veld. |
< | Verwijderd de koppeling van het actieve veld in de rechter lijst |
Herstart | Verwijderd alle koppelingen (rechter lijst) en herstart de definitie. De toegekende velden worden leeggemaakt, zodat de toekenning opnieuw gedaan kan worden. |
Defaults | Als achter het actieve veld “default” staat, dan verzorgt deze knop met een pop-up voor de toekenning van de beschikbare default-waarde. Na keuze van de default wordt in de rechterlijst de waarde -1 weergegeven voor de gekoppelde kolom en de gekozen default-waarde. |
Start | Start de import van gegevens van het csv bestand op basis van de toegekende kolommen en velden. |
Naam bestand
In deze component wordt de naam van het CSV-bestand opgegeven inclusief het pad. De Zoek button start een Windows File open sessie, waarmee het bestand geselecteerd wordt.
Databankoptie
De databankoptie bepaalt hoe het CSV-bestand verwerkt wordt. Er zijn 4 opties:
- Voeg toe
Een meetpunt is binnen Dawaco bekend onder de code van het meetpunt. De Voeg toe optie voegt alleen maar nieuwe regels (meetpunten) toe. Dat betekent dat als een meetpunt al in Dawaco is opgenomen, de gegevens in Dawaco NIET overschreven worden.
- Voeg toe/Wijzig
De Voeg toe/Wijzig optie voegt ook nieuwe regels toe, maar de gegevens van bestaande meetpunten worden overschreven door de gegevens geïmporteerd uit het bestand. De optie wordt vooral gebruikt als bijvoorbeeld een verkeerde keuze is gemaakt (velden omgekeerd).
- Herschrijf kolom
Deze optie zoekt het meetpunt op en herschrijft alleen die kolommen die toegekend zijn in de definitie component. De optie is toegevoegd om bijvoorbeeld de coördinaten van de meetpunten te herschrijven. Uiteraard moeten bij deze optie de meetpunten wel bekend zijn binnen Dawaco.
- Verwijder
De optie zoekt het meetpunt op in Dawaco en verwijdert deze inclusief alle onderliggende gegevens (filters, boorbeschrijving, grondwaterstanden, grondwaterkwaliteitsgegevens, enz.). Om deze reden is de optie uitgezet bij het importeren van meetpuntgegevens. De optie kan gebruikt worden om bijvoorbeeld alle gegevens van een ongewenste kwaliteitsparameter te verwijderen.
Het kan zijn dat één of meerdere van deze opties zijn uitgeschakeld.
Aantal kopregels
Normaal gesproken is een CSV-bestand voorzien van 1 kopregel. Het aantal kopregels wordt hier aangegeven.
Definitie
In deze component vindt de koppeling plaats van de kolommen van het CSV-bestand met de velden binnen Dawaco. De component bestaat een linker lijst, Gelezen kolommen, waarin de kolommen van het CSV-bestand is ingelezen en een rechter lijst, Beschikbare velden, met de velden van het Dawaco bestand. Daartussen bevinden zich 4 buttons. De algemene procedure voor het koppelen van kolommen van het CSV/bestand aan velden in Dawaco is als volgt:
- Selecteer een kolom in de linker lijst.
- Selecteer een veld in de rechter lijst.
- Klik op de button >.
- In de rechterlijst verschijnt het nummer van de kolom van de linker lijst en de tekst.
Beschikbare velden
In de lijst met beschikbare velden zijn de namen van de velden weergegeven, met daarachter het nummer van de toegekende kolom en de naam van de toegekende kolom. Voordat een veld wordt gekoppeld kan achter de naam van het veld de volgende teksten staan:
- Verplicht indexveld
Het veld moet toegekend worden aan een kolom van het CSV-bestand en is een (onderdeel) van de index. - Verplicht
Dit betekent dat het veld gekoppeld moet worden voordat de import gestart kan worden. - Default
Dit betekent dat er voor het veld een default waarde ingevoerd kan worden. De drukknop <Default> verzorgt deze actie.
Extra
Onder de lijst met beschikbare velden is in een aantal gevallen een aantal extra opties weergegeven. Zo geeft de import van filtergegevens de mogelijkheid om aan te geven of de boven- en onderkant van het filter ten opzichte van NAP, het maaiveld of het referentiepunt is weergegeven.
Start
De drukknop <Start> start de import van de gegevens. Nadat de import is afgeronde, wordt een importrapport gegenereerd. Hierin staan alle fouten en het aantal meetpunten dat is toegevoegd, herschreven (of verwijderd) is.
Communicatie BRO
Dawaco registreert alle wijzigingen in meetpunt en filtergegevens. Indien het meetpunt aan de BRO gerapporteerd moet worden zal bij het opzetten van een BRO-sessie elke uitgevoerde wijziging worden doorgegeven aan de BRO. Informatie betreffende deze koppeling leest u in “Werken met Dawaco-BRO”.
Weergave
Functie
Het bekijken van de gegevens op het scherm in de vorm van tabellen, grafieken en schematische weergaven. Voor de precieze werking wordt verwezen naar de online HELP (F1)
Rapportage
Functie
Het rapporteren van gegevens in de vorm van CSV-bestanden, Printbare rapporten, Grafieken en Kaarten.
Rapportage per type gegeven
De typen gegevens zijn in tabs ondergebracht. De opbouw van de schermen is over het algemeen gelijk en inFiguur 7weergegeven.
Figuur 7: Voorbeeld van een uitvoerscherm (klik om te vergroten)
De verschillende componenten van het scherm zijn in Figuur 8 weergegeven.
Figuur 8: De componenten van een uitvoerscherm (klik om te vergroten)
Het scherm is opgebouwd uit de volgende componenten:
- Opties (Rood).
- Meetpuntselectie (Geel).
- Aanvullende selectie (Groen).
- Weergave selecties (Blauw).
- Drukknop <Velden> (Lila).
- Drukknop <Start> (Zwart).
Opties
Onder de opties zijn de beschikbare mogelijke uitvoeren opgesomd. Aanvullende selecties verschillen over het algemeen per gekozen optie.
Rapportage - Meetpuntselectie
De meetpuntselectie biedt de gebruiker de mogelijkheid om aan te geven op welke wijze de meetpunten worden geselecteerd. De opties zijn:
- Een gebied.
- Een meetpuntgroep.
- Een loopronde.
- Een coördinatenbereik (de minimale en maximale waarden voor de X en Y moeten worden opgegeven).
- Eén of meerdere meetpunten. Deze optie is bij kaarten uitgeschakeld.
Naast deze selectieopties wordt ook aangegeven tot welke meetnetten een geselecteerd meetpunt mag behoren. Hierdoor is het mogelijk om de actieve meetpunten (meetnet = 1) van een bepaald gebied te selecteren. Er bestaat dus een EN relatie (behorende bij het gebied EN het aangevinkte meetnet).
Overige selecties
Deze selecties zijn per optie verschillend. Zo zal voor tijdafhankelijke gegevens een periode opgevraagd en voor (filter-) diepte afhankelijke gegevens de selectie op diepte.Figuur 9geeft hiervan een voorbeeld.
Figuur 9: Selectiescherm grondwaterstanden (klik om te vergroten)
Merk op dat de filterselectie vier mogelijkheden biedt:
- Geen
Alle filters worden geselecteerd. - NAP
Het hart van het filter moet in het opgegeven bereik liggen. - Mv
Het hart van het filter moet in het opgegeven bereik liggen (meter –maaiveld). - Wvp
Het filter moet in het opgegeven bereik van de watervoerende pakketten liggen. Opgemerkt wordt dat bij een bereik van 2.0 t/m 2.0 de filters in de watervoerende pakketten 2.0 t/m 2.9 worden geselecteerd.
Weergave selecties
Aangevinkt worden de selecties boven in de exporttabel geschreven. De aangevinkt optie wordt meestal gebruikt voor externe aanlevering van gegevens en de uitgevinkte optie voor intern gebruik, waarbij Excel sorteringen verwacht worden.
Figuur 10: Weergave selecties is aangevinkt
Figuur 11: Weergave selecties is uitgevinkt
Exportbestanden
Aan elke menuoptie is een exportbestand verbonden. De naam kan niet beïnvloed worden door de gebruiker. De bestanden zijn van een versienummer voorzien, dat na een export wordt verhoogd.
Dit voorkomt dat Excel het herschrijven van een openstaand bestand blokkeert.
Drukknop <Velden>
De gebruiker bepaalt met onderstaand scherm welke velden er van de meetpunten en filters worden opgenomen in de export. Het scherm is weergegeven in Figuur 12.
Figuur 12: Selectie van velden
De export van de basisgegevens is weergegeven in Figuur 13. Figuur 14 toont het resultaten als de coördinaten, gebiedsnaam en filterstelling zijn aangevinkt.
Figuur 13: Alle rapportage velden zijn uitgevinkt
Figuur 14: Coördinaten, gebiedsnaam en filterstelling is aangevinkt
Opgemerkt wordt dat de instellingen van de velden persoonlijk is en over een Dawaco-sessie bewaard blijft.
Drukknop <Start>
De button start de selectie van de gegevens en start direct Excel voor bestanden of een grafisch programma voor de weergave in de vorm van figuren.
Opgemerkt wordt dat de tekst Start wijzigt in Annuleer als de selectie wordt uitgevoerd. Door hierop te klikken kan de selectieprocedure worden afgebroken.
Grafische programma’s
Functie
De grafische programma´s verzorgen de figuren. Het zijn in feite losse applicaties, die opgestart worden vanuit Dawaco. De volgende grafische programma’s zijn beschikbaar:
- Tijdlijnen.
- Boorprofielen.
- Kaarten.
Veel van de mogelijkheden zijn conform andere applicaties, zoals het inzoomen en verschuiven. Deze mogelijkheden worden overgelaten aan de gebruiker.
Multiple document interface
De grafische programma’s zijn zogenoemde Multiple Document Interface. Dit houdt in dat er meerdere tijdlijnen, boorprofielen of kaarten binnen het programma beschikbaar kunnen zijn.
Deze kunnen optioneel bijvoorbeeld naast elkaar worden getoond, zoals inFiguur 15is weergegeven.
Figuur 15: Weergave van meerdere documenten (klik om te vergroten)
Menuopties – Bestand
| Menuoptie | Functie |
Openen | Openen van een invoerbestand - Wordt eigenlijk nooit gebruikt. |
Sluiten | Sluiten van een bestand – Wordt eigenlijk nooit gebruikt. |
Exporteren | Exporteren van een figuur naar een PNG-bestand. |
Symbolen | Instellen van de assen, lijnen en achtergrond (zie hieronder). |
Afdrukken | Printen van het figuur. |
Afdruk voorbeeld | Bekijken van de print van het figuur. |
Pagina indeling | Landscape of portrait. |
Alles afdrukken | Alle figuren afdrukken. |
Recente bestanden | Lijst met recent geopende bestanden. |
Afsluiten | Afsluiten van het programma. |
Menuoptie – Bewerken
| Menuoptie | Functie |
| Kopiëren | Plaatst een bit map versie van het bestand op het clipboard. Hiervan kan het gekopieerd worden in bijvoorbeeld Word. |
Stempel | Maakt het mogelijk om het stempel van het figuur aan te passen. |
Eigenschappen | Exporteren van een figuur naar een PNG bestand. |
Menuoptie – Grafiek
| Menuoptie | Functie |
Volledig figuur | Nadat erin gezoomed is, kan met deze functie het oorspronkelijke formaat worden hersteld. |
Opnieuw tekenen | De gegevens van het figuur mogen worden aangepast. Deze optie maakt het figuur opnieuw aan. |
Zoom | Start het inzoomen – Meestal via <loupe>. |
Verschuiven | Start het verschuiven – Meestal via <handje>. |
Zoom-in | Zoomed-in tot 50% - Wordt zelden gebruikt. |
Zoom-uit | Zoomed-uit tot 50% - Wordt zelden gebruikt. |
Menuoptie – Venster
| Menuoptie | Functie |
Verticaal schikken | MDI – Naast elkaar schikken van meerdere figuren. |
Horizontaal schikken | MDI – Onder elkaar schikken van meerdere figuren. |
Trapsgewijs schikken | MDI – Trapsgewijs schikken van meerdere figuren. |
Alle vensters sluiten | MDI – Sluiten van alle figuren. |
Alles exporteren | MDI – Alle figuren exporteren als PNG bestand. |
Legenda | Aangevinkt - Tonen van de legenda (linksonder). |
Stempel | Aangevinkt – Tonen van een stempel (rechtsonder). |
Gegevens | Aangevinkt – Tonen van de lijst met gegevens. |
Extra menuopties – Kaart
Kaarten hebben een aantal extra menuopties. De functie hiervan wordt hieronder besproken.
| Menuoptie | Functie |
Grafiek | |
Labels | Maakt het mogelijk om labels aan de weergegeven punten toe te voegen. Over het algemeen de code van het meetpunt, maar soms de gemiddelde grondwaterstand of maaiveld. |
Iso-lijnen | Start de user-interface om iso-lijnen toe te voegen. |
Opties | Wordt tijdens de installatie afgehandeld. |
Venster | Bekijken van de print van het figuur. |
Kaartlagen | Aangevinkt – Toont de weergegeven kaartlagen. |
Kaarten - Achtergrondkaarten
Figuur 16toont een standaard kaart vanuit Dawaco.
Figuur 16: Standaardkaart vanuit Dawaco.
Aan deze kaart kunnen achtergrond kaarten worden toegevoegd in de vorm van vectorkaarten zoals shape files van ArcGis of rasterkaarten van de topografische dienst. InFiguur 17zijn 2 rasterkaarten toegevoegd.
Figuur 17: Kaart weergave meetpunten met topografische achtergrond (klik om te vergroten)
Voor de herkenbaarheid kunnen de meetpunten voorzien worden van labels. Een goede kandidaat is de code van het meetpunt.Figuur 18toont de user-interface enFiguur 19het resultaat.
Figuur 18: User interface instellen labels
Merk op dat ook het lettertype ingesteld kan worden.
Figuur 19: Kaart met achtergrond en labels (klik om te vergroten)
Tenslotte toont Figuur 20 iso-lijnen. Als onderwerp is het maaiveld geselecteerd. De userinterface is weergegeven in Figuur 21.
Figuur 20: Kaart met iso-lijnen (klik om te vergroten)
Figuur 21: User-interface voor het aanmaken van tijdlijnen
Merk op dat:
- De kolom maaiveld geselecteerd staat.
- De stijl van de iso-lijnen (dikte en kleur van de lijnen, grote en kleur van de labels) ingesteld kunnen worden.
- Het aantal of het interval van de lijnen ingesteld kunnen worden.
Default achtergrondkaart
Over het algemeen wordt er gewerkt met een standaard achtergrondkaart, die direct opkomt op het moment dat de kaart wordt gestart. Dit is in 3 stappen mogelijk.
- Als een kaart met de gewenste achtergrondkaarten actief is, dan kunnen de Dawaco kaartlagen (isolijnen, weergave meetpunten) worden verwijderd.
- De kaart kan vervolgens met menuoptie Bestand – Opslaan bewaard worden als MAP bestand. Hierin staan de verwijzingen naar de getoonde shape of vector kaarten (bijvoorbeeld d:achtergrondkaart.map).
- Met behulp van menuoptie Kaart – Opties kan de achtergrondkaart worden ingesteld. Figuur 22 toont het scherm.
Figuur 22: Beeldscherm voor het instellen van de standaard achtergrondkaart
Samenwerking kaartenprogramma en Dawaco-analist
Als de boven kaart van Figuur 20 getoond wordt, is het wenselijk om de Dawaco-gegevens te kunnen inspecteren. Dit is mogelijk. Activeer het
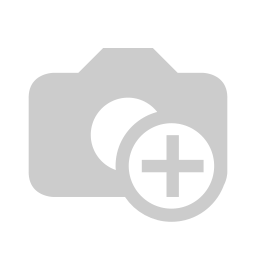 icoon
in de iconenbalk en klik op een meetpunt (in het voorbeeld meetpunt
MP-21. De Dawaco-Analist wordt gestart en komt op met de gegevens van
meetpunt MP-21. Als de tab Grondwaterstanden actief is, dan wordt
automatisch de grondwaterstanden getoond. Figuur 23 toont het resultaat.
icoon
in de iconenbalk en klik op een meetpunt (in het voorbeeld meetpunt
MP-21. De Dawaco-Analist wordt gestart en komt op met de gegevens van
meetpunt MP-21. Als de tab Grondwaterstanden actief is, dan wordt
automatisch de grondwaterstanden getoond. Figuur 23 toont het resultaat.
Figuur 23: Samenwerking tussen kaarten programma en Dawaco-Analist (klik om te vergroten)
Instellingen
Gebruikersinstellingen
Gebruikers hebben invloed op de gebruikte kleuren binnen Dawaco. In Figuur 24 is het instel scherm weergegeven. De kleurinstellingen zijn persoonlijk en worden bewaard. De functionaliteit is opgenomen om tegemoet te komen aan kleurenblinde gebruikers. Gebruikers zijn vrij om de kleuren in te delen naar eigen smaak of jaargetijde. Wel wordt erop gewezen, dat de Standaardkleuren gekoppeld zijn aan indicaties van goed, fout, pas op, niet belangrijk, enz. Aangeraden wordt om van deze kleuren alleen de intensiteit te veranderen.
Figuur 24: Instellingen van de gebruikte kleuren per gebruiker (klik om te vergroten)
Toegestane menuopties
De applicatiebeheerder kan per gebruiker instellen welke tabs van de verschillende menuopties beschikbaar zijn. Hierdoor is het mogelijk dat ten opzichte van een collega andere menuopties beschikking zijn. Het gaat hierbij niet alleen om afschermen van functionaliteit, maar ook om overzichtelijkheid van de menustructuur.
Dawaco-Analist
Dawaco-Analist is toegankelijk voor alle gebruikers, die ICI-rechten hebben op Dawaco. Gebruikers, die uitsluitend Dawaco-Analist gebruiken, hoeven binnen Dawaco niet aangemeld te worden. Het nadeel is dat Tabs binnen van Dawaco-Analist niet uitgeschakeld kunnen worden als een bepaald type gegeven niet wordt verwerkt binnen Dawaco.
Dit is opgelost door de tabs voor alle gebruikers instelbaar te maken. Dus een tab komt wel of niet voor in de Dawaco-Analist. In Figuur 25 een voorbeeld voor een organisatie, die uitsluitend grondwaterkwaliteit verwerkt met Dawaco.
Figuur 25: Instellingen van toegelaten tabs in Dawaco-Analist (klik om te vergroten)
Help
Functie
Ondersteunen van het gebruik van Dawaco.
Hoofdstukken
De online HELP kent de volgende hoofdstukken:
- Functie- en sneltoetsen.
- Geeft een overzicht van de functie- en sneltoetsen.
- Bijzondere onderwerpen.
- In dit hoofdstuk zijn een aantal bijzondere onderwerpen, die niet direct gerelateerd zijn aan een scherm besproken. Gedacht moet worden aan: Aanmelden van nieuwe gebruikers, Meetpuntgroepen en Verwerken van drukmeters.
- Modules.
Dit hoofdstuk geeft een overzicht van de verschillende modules (of type gegevens). - Menuopties.
In dit hoofdstuk wordt het gebruik van de schermen per menu-tab besproken. Bij het intoetsen van <F1> op een menupagina wordt direct doorgeschakeld naar één van deze pagina’s. - Bestandsdefinities
Per bestand is een beschrijving van de velden gegeven. - Grafische programma’s.
- Geeft ondersteuning bij het gebruik van de grafische programma’s voor het aanmaken van tijdlijnen, kaarten en boorbeschrijvingen.
Reageren is niet mogelijk in deze cursus.